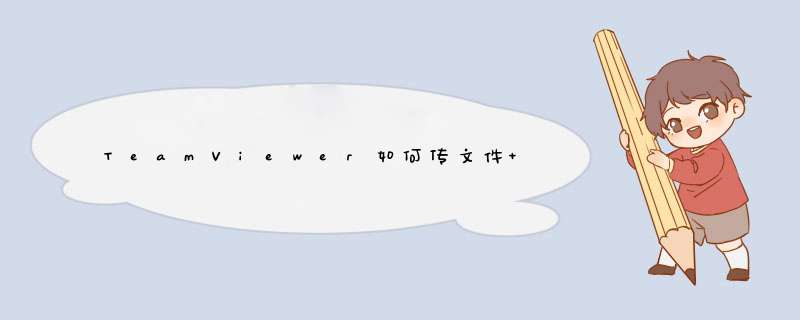
现在的日常办公生活中,有许多的办公人员会选择使用TeamViewer作为他们传输文件的工具。因为他在远程控制桌面的同时会有文件之间的来往,这是,TeamViewer提供的传文件功能就用上了,那么 TeamViewer怎么传文件 的呢?下面,就让我来一一讲解吧。
1、打开TeamViewer,连接到伙伴ID
2、可以直接选择文件传输而不控制对方电脑,也可以先控制电脑再传输
3、连接完成后,再TeamViewer上方文件传输选项会d出文件传输功能按钮,点击即进入传输界面
4、再文件传输窗口,将需要的文件直接拉进对方的文件夹下即可
5、待文件传输完,即可在电脑中查看对方传输来的文件了
用TeamViewer传输文件可能不是最快的,但是好处在于可以一边控制一边传文件,如果对方不善于使用这些文件,可以远程演示使用,效果更佳。
1、打开TeamViewer,连接到伙伴ID2、可以直接选择文件传输而不控制对方电脑,也可以先控制电脑再传输
3、连接完成后,再TeamViewer上方文件传输选项会d出文件传输功能按钮,点击即进入传输界面
4、再文件传输窗口,将需要的文件直接拉进对方的文件夹下即可
5、待文件传输完,即可在电脑中查看对方传输来的文件了
eamviewer怎么远程控制电脑
1、打开软件后,会自动获得一个id号和密码;
2、只需要在“伙伴ID”中输入对方电脑的ID号和密码即可连接对方电脑,并远程控制;
3、如图,对方的电脑桌面如下:上面一栏支持动作,查看,通信,文件与其他;
4、比如文件传送,可以像文件夹一样在两台电脑上互传文件,直接拖过去即可;
5、通信中可以在线聊天,与对方合作通信很有用,其他有自行探索;
若要将文件从一台计算机传输到另一台计算机,请使用文件传输模式
方法1:在两台设备之间来回复制文件。有两种方式使用文件传输模式:
您可以选择 TeamViewer 连接窗口中“伙伴ID”下方的“文件传输”选项,然后点击“连接”按钮;
方法2:也可以其他计算机建立常规的远程控制连接之后,在会话窗口上方工具栏中点击文件与其他 ->打开文件传输
向联系人直接传输文件:通过右击传输文件而出现的Windows 上下文菜单或计算机 &联系人列表将文件发送给联系人。在计算机&联系人列表中,您可以右键点击某条目,然后点击菜单中的回形针图标,发送文件。
TeamViewer是一款远程控制的软件,该软件可以在任何防火墙以及NAT代理的后台实现桌面共享以及文件的传输。并且,软件界面设计的很简洁, *** 作起来也非常的简单,即便不是专业的人士也能够轻松上手使用。
而电脑的远程控制需求虽然说在我们日常的生活中并不是很常见,但是有一些小伙伴多多少少都会遇到需要远程控制电脑的需求,比如自己在解决不了电脑问题的情况下,找懂技术的朋友帮忙看看解决一下问题,那么如果朋友不在身边,想要立马解决电脑上的问题的话,就需要通过远程控制电脑的方式来解决问题。
那么到底怎么用Teamviewer来远程控制电脑呢?今天小编就来为大家介绍一下,希望能够对大家有所帮助。
第一步,在电脑上下载并安装Teamviewer软件,软件安装好以后双击打开。按照自己电脑的具体系统来进行正确版本的下载。
第二步,进入到软件的主界面当中后,软件会在界面上显示你的远程控制的【ID】和【密码】,这个主要是在别人控制我们电脑的时候需要使用的。
第三步,如果想要控制好友的电脑,在【控制远程计算机】界面中,我们在【伙伴ID】一栏中,输入朋友的Teamviewer的ID,然后选择【远程控制】选项,再点击【连接】按钮。而想要远程控制好友的电脑的话,好友电脑上的Teamviewer软件也必须启动才行。
第四步,两台电脑连接好以后,就可以开始进行电脑的远程控制了。
第五步,而如果你想要给好友传输文件的话,那么就在【控制远程计算机】的界面中,输入好友的Teamviewer的ID号后,选择【文件传输】功能,然后点击【连接】按钮。
第六步,最后,连接好以后,就可以开始进行文件的传输了。
欢迎分享,转载请注明来源:内存溢出

 微信扫一扫
微信扫一扫
 支付宝扫一扫
支付宝扫一扫
评论列表(0条)