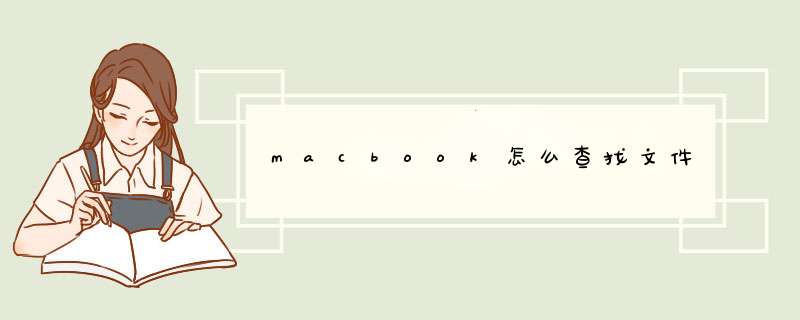
macbook怎么查找文件?下面三种办法可以帮助你!
方法一:聚焦搜索文件这种方法适用于查找一些常用的,或者自己记得住名称的文件。
第一步:按住「Command + 空格」,出现搜索框;
第二步:在搜索框中输入要查找的文件名字即可。
方法二:访达搜索查找文件对于一些较大的文件,或者记不全名称的文件,可以选择用「访达」搜索查看Mac里的文件。
第一步:单击「Dock」中的图标,打开「访达」;
第二步:点击系统菜单栏里的「文件」,然后下拉菜单选择「查找」;
第三步:这时可以看到多了几个选项,点击「种类」,可以根据「日期」或者「其他-文件大小」等分类筛选查找Mac上的文件;
需要注意的是,对于大文件,在「文件大小」之后,还有更详细的筛选条件,比如「大于小于等于」和「KB\MB\GB」等。可以帮助你更准确地搜索查找Mac上的文件。
方法三:Mac右键查找隐藏的文件对于某些比较特殊的文件,比如Mac默认隐藏了的重要系统文件;或者一些自己不小心隐藏了的文件,想要找到它,可以选择「取消隐藏」,取消隐藏之后,就可以更快速地找到文件了。
第一步:安装Mac右键工具
第二步:点击桌面空白处,打开Mac右键菜单,依次点击「通用-取消隐藏全部项」,就可以将你已经隐藏的文件显示出来。
使用mac笔记本的朋友,当你想找一个文档,却忘记放在什么位置了。这个时候我们当然可以使用搜索命令去查找这个文件。
1、可以直接在finder右上角的搜索框查找。
2、可以按command+空格,调出快捷搜索。
但是无论哪种方法,都有可能遇到一个难题:搜索结果有好多文件,这些文件中都包含有检索的关键字,但是我们其实是想找这个名字的文件,而不是“内容中有这个关键字的所有文件”。这个问题令我苦恼了好长时间,直到前阵子我才找到解决办法:name:+关键词
就是在finder右上角搜索文件时,在关键词前面先输入英文“name:”,后面在输入关键词,按回车开始搜索。当当当,这样就搞定啦!
经测试,先使用汉字输入“名称:”能够实现同样的效果。是不是解决你的疑问了呢~~
那么苹果系统为啥要这么多次一举呢?直接搜为啥会搜出那么多乱糟糟,不是自己想要的文件呢?
这是因为自带默认的搜索是全局搜索,即只要你的内容中包含关键词,即可以被检索出来。这在你不知道文件名的情况下,根据内容直接检索,可以扩大检索范围,更好地帮助我们找到文件。
所以,如果想要搜索文件名,就先打上“name:”或者“名称:”吧~
我是君哥,关于苹果系统的设置、软件等问题,请给君哥留言!
启动Spotlight
启动Spotlight有两种方法:
点击屏幕顶部工具条最右边的那个放大镜图标;
更快也更常用的方法是直接按下Command +空格。之后就会出现Spotlight的输入框。
用Spotlight查找文件
想要查找一个文件,最快速的方法就是Spotlight。你只用输入文件名的几个字符,Spotlight就会马上出现Mac硬盘上所有包含这个字符串的文件,如果第一个搜索结果就是你想要的,可以直接按下回车打开,如果你想要的文件在搜索列表下面,按上/下箭头可以在列表中进行来回选择。如果选中了图片、视频或者文档,Spotlight的右边就会出现这些文件的预览。如果想查看全部的搜索结果,可以点击最下面的“在Finder中显示全部”按下回车。
利用Spotlight查找文件所在的文件夹
如果不是想直接打开文件,而是想查找这个文件所在的文件夹呢?很简单,在搜索列表中选中你想要查找的条目,然后按下Command + 回车,之后就能打开这个文件所在的文件夹,并且这个文件已被选中了。
还有一种方法,可以显示文件的完整路径,选中Spotlight的一个搜索条目,按下Command键,在Spotlight的下方就会出现一排小字,这行小字就是所选文件的完整路径名,如果在按住Command的同时点击那个路径名中的文件夹,就直接跳转到相应的文件夹中了。
另外,如果你不想在Spotlight长长的列表中来回选择,可以直接按下Option + Command + Space,调出Smart Folder,然后在规则输入框中输入想要查找的字符串。
使用Spotlight进行数学计算、单位转换
Spotlight不仅可以进行查找,还能进行一些数学计算和单位换算。在调出Spotlight后,可以直接在Spotlight输入框中输入数学公式进行计算,比如1+2-(5-3)*4等等比较复杂的计算,但是一定要记得输入法一定要切换对,如果在中文输入法下输入括号等符号,是计算不出来的。还可以利用Spotlight进行单位转换,比如在Spotlight输入框中输入长度单位20cm,右方会出现所有其他长度的单位换算;还比如输入货币单位¥100,会在右方出现一些其他货币转换后的数额。
定制Spotlight
有时候是不是觉得用Spotlight进行查找时,Spotlight给你列出的建议选项是不是太多了点?比如你只想在某一个范围内进行查找,这时你可以对Spotlight进行定制,让其只列出你想要进行查找的范围。点击“系统偏好设置---Spotlight”,出现Spotlight的设置界面。
在“搜索结果”选项中,你可以对Spotlight的结果列表进行过滤,让其只显示你指定的类别;在“隐 私”选项中,可以在里面添加文件夹和程序,这样Spotlight在查找的时候就不会在这些文件夹和程序中进行查找。
利用文件类型和文件格式进行查找
Spotlight更强大的地方在于,你可以只通过文件类型和文件格式进行查找。
如果你想通过文件类型进行查找,可以在Spotlight中输入“kind:(file type)”,这里的“file type”可以是“image”、“moive”、“music”、“email”、“application”、“text”、“archive”等。比如你想查找图片,就在Spotlight中输入kind:image,之后Spotlight就会列出最近使用过的图片,点击下面的“在Finder中显示全部”就可以在Finder中打开所有的图片。
如果想通过文件格式进行查找,就在Spotlight中输入“kind:(file format)”,这里“format”可以是“jpeg”、“gif”、“pdf”、“mp3”、“mp4”、“zip”等等。比如你想查找pdf文件,就在Spotlight中输入kind:pdf,之后Spotlight就会列出最近使用过的pdf文件,点击下面的“在Finder中显示全部”就可以在Finder中打开所有的pdf文件。
你还可以通过文件类型/文件格式 + 文件名字进行查找,语法是kind:(file type/file format) "file name"。比如现在想搜索文件名带有“opengl”的pdf文件,就在Spotlight中输入kind:pdf "opengl"。
本来Spotlight还可以进行更多的网络查询,比如维基百科、地图、股票等等,但是这个功能是受限的,只限于某些区域才能使用。。但是Spotlight的本地查找功能是非常强大的,因此在使用Mac的时候运用好Spotlight,可以让你工作的时候事半功倍。看完本篇内容是不是觉得Spotlight很好用呢?赶紧耍起来吧!
欢迎分享,转载请注明来源:内存溢出

 微信扫一扫
微信扫一扫
 支付宝扫一扫
支付宝扫一扫
评论列表(0条)