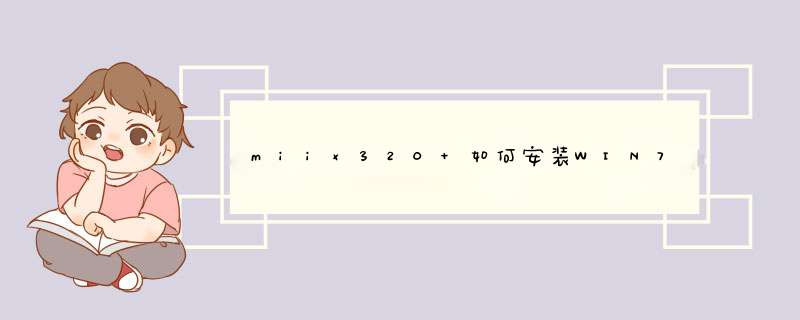
具体步骤:
一、制作启动u盘
1、打开u启动装机版,将准备好的u盘插入电脑usb接口并静待软件对u盘进行识别,由于此次u启动采用全新功能智能模式,可为u盘自动选择兼容性强与适应性高的方式进行制作,相较过去版本可省去多余的选择 *** 作。故而建议保持当前默认参数设置,直接点击“开始制作”即可:
2、此时,d出的警告窗口中告知会清除u盘上的所有数据,请确认u盘中数据是否另行备份,确认完成后点击“确定”:
3、制作u盘启动盘需要一点时间,制作过程请勿 *** 作与u盘相关的软件,静候制作过程结束即可:
4、待制作完成后,可点击“是”对制作好的u盘启动盘进行模拟启动测试:
二、安装win7 *** 作系统
第一步:
将准备好的u启动u盘启动盘插在电脑usb接口上,然后重启电脑,在出现开机画面时通过u盘启动快捷键进入到u启动主菜单界面,选择【02】U启动Win8PE标准版(新机器)选项:
第二步:
进入pe系统u启动pe装机工具会自动开启并识别u盘中所准备的原版win7系统镜像,建议参考下图的内容选择系统版本以及磁盘安装分区, *** 作完成后点击确定:
第三步:
此时d出的确认提示窗口中,勾选复选框“完成后重启”,接着点击确定,如图:
第四步:
此过程大约需要数分钟的时间,在此切勿 *** 作其他相关u盘 *** 作, *** 作结束后在d出的窗口中点击“是”重启计算机即可:
第五步:
最后电脑会继续执行剩余原版win7系统安装步骤,敬请耐心等待:
第六步:
安装完成之后需要进行系统相关设置,设置完成便能进入win7系统:
联想miix 310是可以安装win7系统的,联想miix 310安装win7的具体 *** 作步骤如下:
1、首先在计算机内部找到系统镜像文件,然后双击启动其中的setup.exe安装程序:
2、然后win7的安装程序就被启动了,点击现在安装:
3、然后系统的安装程序就会开始初始化:
4、初始化完成之后系统就会开始自动安装了:
5、系统所有的组件都安装完成后就会开机进入到系统的桌面了,这样在电脑上安装win7系统的步骤就已经成功了:
欢迎分享,转载请注明来源:内存溢出

 微信扫一扫
微信扫一扫
 支付宝扫一扫
支付宝扫一扫
评论列表(0条)