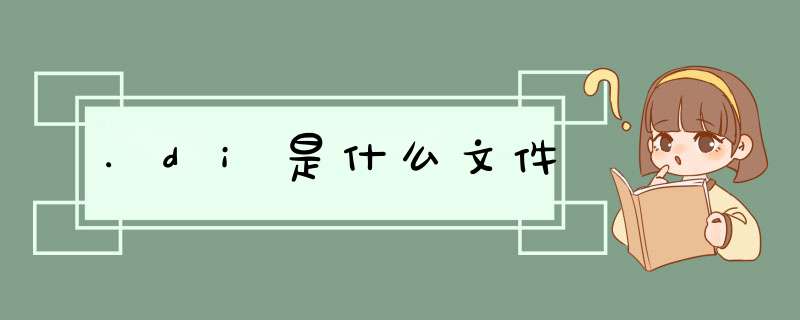
your
.di
file“命令,并指定要打开的.di文件,按”回车“打开文件。
.di文件也可能是Adobe
Director软件创建的文件。由于该软件能够创建多种文件,因此无法判断该文件属于网页文件、视频文件还是光盘映像,但宏悉歼是该文件始终可以陆谈通过Adobe
Director软件打开。
NERO在主菜单上的“刻录器”菜单中选择“选择刻录器”命令,找到“Image Recorder→Virtual Device”并启用它。退出精灵模式,在“新建CD”中选择“复制光盘”,在“映像文件”选项中选择镜像文件保存位置及文件名,然后取消“复制光盘后删除映像文件”,在“掘咐刻录”选项勾选“写”。此时“确定”按钮变成“复制”按钮,点击“复制”按钮,放入源光盘,即可将光盘镜像文件复制到你设定的目录下了。
另外还有一种方法,点击“选择刻录器”命令后选择一个刻录机,选择“复制光盘”,在“刻录”选项中勾选“模拟”,并去掉“写”前面的对钩标记(这一步可不能少哟!)。然后点击“模拟写入”按钮来进行光盘复制,源盘复制完成后,在d出的“等待媒体”窗口中选择“取消”,然后在前面设置的“映像文件” 保存位置中就可以找到以NRG为后缀的文件,此文件即为制作的光盘镜像文件
2.制作硬盘镜像文件
Nero同样可以将硬盘上的文件制作为镜像文件,这个制作过程与制作光盘镜像文件不同。新建一个“数据光盘”,将需要制作镜像文件的源文件或文件夹拖到编辑框中。添加完成后,即可开始“刻录”,在d出的“刻录光盘”窗口中选中“建立映像文件”,在d出的“保存镜像文件”窗口中选择镜像文件的保存目录、名称以及镜像文件类型,点击“保存”即开始刻录(如图1)。刻录过程结束后,硬盘文件镜像即制作成功了。
(小提示:制作硬盘镜像文件不仅仅可以制作成NRG一种格式,还可以制作成最常见的ISO格式,你可以在镜像文件类型中进行选择。 )
然后用NERO刻录出来就可以了。基本上大多数常用类型都可以刻录
ones
软件启动的速度很快,运行后,可以从图中看到它列出了我所有的光驱(包括用Daemon Tools和酒精虚拟的两个DVD驱动器),并能直观看到DVD刻录机里刻录盘的类型(DVD+R)和容量(4.37GB)。
在驱动器列表下方是软件功能区,简介如下:
Recording Actions / 刻录动作
Disc Copy 光盘复制
Audio Compilation 刻录CD光盘,源文件可以是wav、mp3和wma格式
Data Mastering 刻录CD/DVD数据光盘,这是判型纯我用的最多的功能,将进行详细介绍
Record DiscImage 将软件自己生成的di映像文件刻录成光盘,如何生成这种映像文件将在下文中提到
Record BIN/CUE Image 顾名思义,将cue/bin格式的映像文件刻录成光盘
Record Generic Image 将常用的映像文件刻录成光盘,支持这几种格式:iso、ima、bin、udi、udf
Record VIDEO_TS 刻录DVD影碟
Erase Disc 清除CD-RW/DVD±RW盘上的数据
Extraction &Tools / 扩展工具
Rip Audio 将CD唱片上的歌曲转换为wav或wma格式,帮助里说因为mp3经常被用于不正当的用途(也就是盗版)而wma的音质不差且支持的播放器众多所以ONES[/B]不支持转换为mp3格式,看来这个功能偶是不太会去用它了
Extract DiscImage 将di映像文件里的内容释放出来
Manage DiscImage 管理di映像文件,你可以复制、移动或删除映像文件,以及显示映像文件里的内容或调用Record DiscImage功能烧录映像文件
Compare Files 比较两个文件夹的内容异租尘同,可以按数据方式进行精确对比
所上传图片
这个软件个头虽小,功能还是不少的,先来看看我的DVD刻录机信息吧,右击DVD刻录机盘符,选Drive Properties菜单项,可以看到这款先锋DVD刻录机支持的格式还是不少的,不过没有标识出对各种格式支持的最大读取/刻录速度是个不足之处。
软件对初学刻录者提供了向导功能,Action ->Wizard,然后按提示一步步做就行,但是在这种模式下受到一些限制,比如只能直接刻录而不能先测试及烧录完毕校验数据,不能修改卷标及用后文将提到的Reparent功能修改光盘布局,不建议使用。
所上传图片
我用的最多的是刻录数据盘功能,就以它来做详细介绍吧,如图所示
①工具栏,共14个按钮,从左至右分别为:
Open 打开预先存储的光盘排版布局文件.pth
Save 将排版好的光盘布局存储为.pth文件
Add Files/Folders 添加硬盘上的文件或文件夹,也可以直接从资源管理器中拖放过来
Remove 将选中的文件/文件夹从排版中移除
Reparent 和Nero或NTI等软件不同,如果你要在排版中改变某个文件/文件夹所在的文件夹名称或者放到一个子文件夹中,不是事先建好文件夹而是用这个按钮来进行修改,点击后将会d出一个窗口,输入Folder文件夹名称后(为描述方便假设为test),再根据实际需要选择:
Add 将文件/文件夹放到test文件夹下
Subtitles 这项只对文件夹有效,就是在排版中修改文件夹的名称
Reset to default 修改过名称后若是发现改错了可以用这项恢复默认值
Force full path 文件/文件夹在硬盘上是什么路径,在光盘上也同样
Re-adjust Volume Name 将光盘卷标调整为默认的:月 日 年 时间
Move to Beginning 将光标所在处的文件/文件夹移至顶部
Move Up 将光标所在处的文件/文件夹移上一格
Move Down 将光标所在处的文件/文件夹移下一格
Move to End 将光标所在处的文件/文件夹移至底部
Refresh 刷新显示
Tile Explorer Horizontally 打开资源管理器并与其上下排列
Tile Explorer Vertically 打开资源管理器并与其左右排列
Untile 在按过上面两个按钮中的一个后这个按钮后这个按钮才可用,将资源管理器的窗口最小化并将ONES[/B]窗口大小恢复排列前的值
②这两个地方是有关联的,所以一起标注,注意看右上的②,那个标识所需光盘容量的灰度条只有在你放入刻录盘后才会显示出来,再看左下角的②,光盘字的信息用红色显示表示要刻录的数据已经超过光盘容量,这时不但在右上角的②里显示Not enough space in disc说明光盘没有足够的空间,而且Record刻录按钮也变灰不可用必须移除一些文件或者设置超刻才行,这点可能是从DiscJuggler学来的
③在第一贴中提到的生成的di映像文件功能就是这个按钮了,除了Record DiscImage和Erase Disc外其它的刻录动作中都有这个按钮
④对RW可擦写光盘,选中此项可在刻录前先擦除光盘上的原有数据,一般用Quick快速擦除即可
⑤超刻设置,如果要超刻的话点击下拉菜单选择一个容量即可,这点比Nero方便
⑥自动d出光驱仓门,默认为自动d出,也可设置为不d出及d出后隔较短或较长时间后自动收回
⑦刻录完成后的动作,有:
Do Nothing 什么也不做
Result dialog d出一个结果窗口,显示刻录的时间等信息,这是默认值
Play sound 发声以提示刻录完毕
Result &Sound 发声并d出结果窗口
Shut down 刻录完成后自动关机
最后再提一下菜单里的一个功能,View ->Keep as Default。
软件默认是用Mode 2不封盘烧录CD-R,每次都要调整为Mode 1封盘烧录?不需要这么麻烦,用这个菜单就行,View ->Keep as Default ->These options for new Data Mastering
官方网站:
欢迎分享,转载请注明来源:内存溢出

 微信扫一扫
微信扫一扫
 支付宝扫一扫
支付宝扫一扫
评论列表(0条)