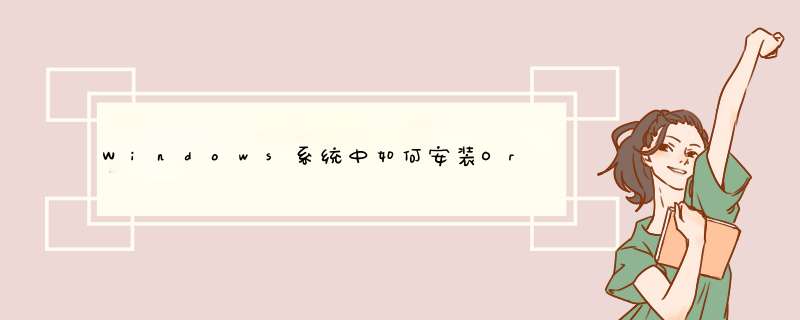
Oracle数掘李据库是比较大型的判扮迟数据库管理软件,那么如何在Windows系统中安装Oracle数据库呢?下面缺激我给大家演示分享一下。
工具/材料Oracle安装包
01首先我们登录Oracle的平台,点击顶部的Download菜单,然后点击Oracle Database选项,如下图所示
02接下来在下载列表界面我们选择Windows版本的安装包,如下图所示
03然后我们将下载的安装包解压,接着点击里面的Setup.exe安装文件,如下图所示
04接下来会进入安装向导界面,直接点击下一步按钮即可,如下图所示
05接着会进入安装选项界面,我们选择创建和配置数据库选项,如下图所示
06然后进入系统类选项,我们点击右侧的服务器类,如下图所示
07接着在网络安装选项界面中点击单实例数据库安装,如下图所示
08然后会进入安装类型界面,接着选择高级安装选项,如下图所示
09下面就是软件的语言设置了,我们将简体中文和英文添加到右侧列表,如下图所示
10然后我们设置一下数据库版本的类型,这里选择企业版,如下图所示
11接下来就需要创建Windows用户了,注意用户名不要有中文,如下图所示
12然后我们需要设置一下Oracle的安装位置,如下图所示,注意安装路径不要有中文
13接着在配置类型中选择一般用途/事物处理选项,如下图所示
14然后我们在数据库标识符界面中设置一下标识符名称,如下图所示
15接下来我们就需要在配置选项界面中设置内存的空间大小,如下图所示
16接下来切换到字符集页卡,在这里选择好Oracle的字符集,如下图所示
17接着会进入条件的检测,检测完毕以后我们就点击安装按钮,如下图所示
18最后我们就进入到Oracle的安装了,等待进度条跑完了就安装完了,如下图所示
MySQL数据库安装步骤:1、首先双击mysql的安装文件,出现数据库的安装向导界面,单击“next”继续安装,
2、在出现选择安装类型的窗口中,有“typical(默认)”、“Complete(完全)”、“Custom(用户自定孙灶义)”三个选项,我们选择“Custom”,通过自定义可以去做一些个性化的设置,单击“next”继续安装,
3、在出现自定义安装界面中选择mysql数据库的安装路径,点Change按钮,这里我设置的是“e:\mysql5”,单击“next”继续安装,
4、接下来进入到准备安装的界面,首先确认一下先前的设置,如果有误,按“back”返回,没有错误,单击“Install”按钮继续安装,5、单击“Install”按钮之后出现如下正在安装的界面,经过一段的时间,MySQL数据库安装完成,出现完成MySQL安装的界面,这个界面单击“next”按钮。6、单击“Finish”按钮,出现如下的配置界面向导,单击“next”进行配置,7、在打开的配置类型窗口中选择配置的方式,“Detailed Configuration(手动精确配置)”、“Standard
Configuration(标准配置)”,我们选择“Detailed
Configuration(手动精确配置)”,单击“next”继续,8、在出现的窗口中,选择服务器的类型,“Developer Machine(开发测试类)”、“Server
Machine(服务器类型)”、“Dedicated MySQL Server
Machine(专门的数据库服务器)”,如果是用来学习和测试,默认就行,单击“next”继续,9、在出现的配置界面中选择mysql数据库的用途,“Multifunctional
Database(通用多功能型)”、“Transactional Database
Only(服务器类型)”、“Non-Transactional Database Only(非事务处理型)”,这里我选择的是第一项,
通用安装,单击“next”继续配置,10、在接下来出现的界面中,进行对InnoDB Tablespace进行配置,就是为InnoDB
数据库文件选择一个存储空间,如果修改了,要记住位置,重装的时候要选择一样的地方,否则可能会造成数据库损坏,当然,对数据库做个备份就没问题了,一般
不用进行修改,默认就行,直接点Next按钮,
11、在打开的页面中,选择mysql的访问量,同时连接的数目,“Decision
Support(DSS)/OLAP(20个左右)”、“Online Transaction
Processing(OLTP)(500个左右)”、“Manual
Setting(手动设置,设置为500个)这里选择手动设置,单击“next”继续,12、在打开的页面中设置是否启用TCP/IP连接,设定端口,如果不启用,就只能在自己的机器则者扮上访问mysql数据库了,这也是程序连接数据库时需要做的配置,默认的端口是3306,并启用严格的语法设置,单击“next”继续,13、在打开的字符编码的页面中,设置mysql要使用的字符编码,第一个是西文编码,第二个是多字节的通嫌穗用utf8编码,第三个是手动,我们选择utf-8,接下来单击“next”,继续配置,
14、在打开的页面中选择是否将mysql安装为windows服务,还可以指定Service
Name(服务标识名称),是否将mysql的bin目录加入到Windows
PATH(加入后,就可以直接使用bin下的文件,而不用指出目录),一般按默认设置的就行,直接下一步,15、在打开的页面中设置默认root用户(超级管理员)的密码,启用root远程访问的功能,单击“next”继续配置,
16、到这里所有的配置 *** 作都已经完成,单击Execute按钮执行配置,
17、过了几分钟,出现如下的提示界面就代表MySQL配置已经结束了,并提示了成功的信息,至此,mysql的安装和配置全部完成。
首先呢,我们必须事先下载好我们的oracle数据库安装包和一个启动oracle数据库的软件包,如下图的两个安装包
请点击输入图片描述
2
紧接着我们点开我们的oracle11g安装包,点击里面的setup进行安装
请点击输入图片描述
3
这里就会d出一个运行环境的框体
请点击输入图片描述
4
随后进入我们的安装途径(设置我们的安装路径和账户口令~~也就是我们的数据库名字和密码)
请点击输入图片描述
5
设置完毕后点击下一步(在丛猛卜这里我们选择是)
请点击输入图片描述
随后会是一个填写邮箱和反馈错信息的选项,(这里大家注意的是不需要填写邮箱地址,也不需要你把反馈信息的那个小方块钩住),然后点击下一步
请点击输入图片描述
进入条件检查(在检查完毕之后,我们把最上面的两个选中)随后点击下一步
请点击输渗穗入图片描述
请点击输入图片描述
d出这个窗体之后,什么都不需要点击了,直接选择安装即可
请点击输入图片描述
这一步是点击了安装之后所进入的安装进度条
请点击输入图片描述
请点击输入图片描述
这一步完成之后,它会d出一个口令管理的窗体如11步所示
请点击输入图片描述
这个就是我们的口令管理窗体了(这一步里面我们点击口令管理,就会出现如12步中的界面)
请点击输入图片描述
注意在最上面个的两行中输入新的口令和端口口令,注意口令要一致(比如我们输入的是123123那么都要求是123123)还有就是选择下面的scott将它的√去掉
请点击输入图片描述
请点击知帆输入图片描述
安装结束,选择取消即可
请点击输入图片描述
随后我们点开我们的运行环境(PLSQL Developer 8.0.3.1510)里面的plsqldev运行即可
请点击输入图片描述
d出如下的运行结果,表示安装成功!
请点击输入图片描述
欢迎分享,转载请注明来源:内存溢出

 微信扫一扫
微信扫一扫
 支付宝扫一扫
支付宝扫一扫
评论列表(0条)