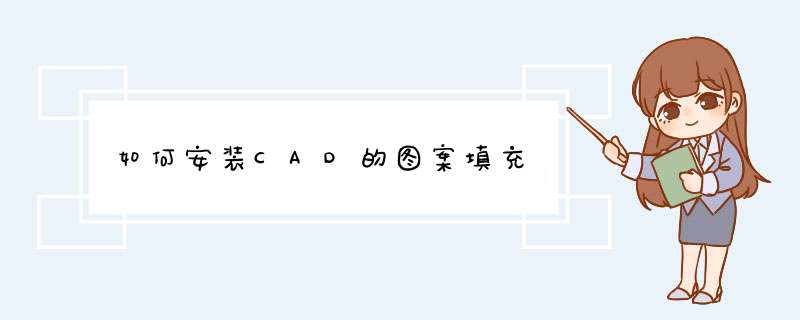
图案填充是CAD比较常见的功能,那么大家知道如何安装CAD的
图案填充吗?下面是我整理的如何安装CAD的图案填充的 方法 ,希望能给大家解答。安装CAD的图案填充的方法 选择 “ 绘图 ” | “ 图案填充 ” 命令 (BHATCH) ,或在 “ 绘图 ” 工具栏中单击 “ 图案填充 ” 按钮, 打开 “ 图案填充和渐变色 ” 对话框的 “ 图案填充 ”
选项卡,可以设置图案填充时的类型和图 案、角度和比例等特性。 类型和图案 在 “ 类型和图案 ” 选项组中,可以设置图案填充的类型和图案,主要选项的功能如下。 “ 类型 ” 下拉列表框:设置填充的图案类型,包括 “ 预定义 ” 、 “ 用户定义 ” 和 “ 自定义 ” 3 个 选项。其中,选择 “ 预定义 ” 选项,可以使用 AutoCAD 提供的图案选择 “ 用户定义 ” 选 项,则需要临时定义图案,该图案由一组平行线或者相互垂直的两组平行线组成选择 “ 自定义 ” 选项,可以使用事先定义好的图案。 “ 图案 ” 下拉列表框:设置填充的图案,当在 “ 类型 ” 下拉列表框中选择 “ 预定义 ” 时该选 项可用。在该下拉列表框中可以根据图案名选择图案,也可以单击其后的按钮,在打开 的 “ 填充图案选项板 ” 对话框中进行选择。 “ 样例 ” 预览窗口:显示当前选中的图案样例,单击所选的样例图案,也可打开 “ 填充 图案选项板 ” 对话框选择图案。 “ 自定义图案 ” 下拉列表框:选择自定义图案,在 “ 类型 ” 下拉列表框中选择 “ 自定义 ” 类 型时该选项可用。 角度和比例 在 “ 角度和比例 ” 选项组中,可以设置用户定义类型的图案填充的角度和比例等参数,主要选项的功能如下。 “ 角度 ” 下拉列表框:设置填充图案的旋转角度,每种图案在定义时的旋转角度都为零。 “ 比例 ” 下拉列表框:设置图案填充时的比例值。每种图案在定义时的初始比例为 1 , 可以根据需要放大或缩小。在 “ 类型 ” 下拉列表框中选择 “ 用户自定义 ” 时该选项不可用。 “ 双向 ” 复选框:当在 “ 图案填充 ” 选项卡中的 “ 类型 ” 下拉列表框中选择 “ 用户定义 ” 选项 时,选中该复选框,可以使用相互垂直的两组平行线填充图形否则为一组平行线。 “ 相对图纸空间 ” 复选框:设置比例因子是否为相对于图纸空间的比例。 “ 间距 ” 文本框:设置填充平行线之间的距离,当在 “ 类型 ” 下拉列表框中选择 “ 用户自 定义 ” 时,该选项才可用。 “ ISO 笔宽 ” 下拉列表框:设置笔的宽度,当填充图案采用 ISO 图案时,该才选项可 用。 图案填充原点 在 “ 图案填充原点 ” 选项组中,可以设置图案填充原点的位置,因为许多图案填充需要对 齐填充
边界上的某一个点。主要选项的功能如下。 “ 使用当前原点 ” 单选按钮:可以使用当前 UCS 的原点 (0,0) 作为图案填充原点。 “ 指定的原点 ” 单选按钮:可以通过指定点作为图案填充原点。其中,单击 “ 单击以设 置新原点 ” 按钮,可以从绘图窗口中选择某一点作为图案填充原点选择 “ 默认为边界范 围 ” 复选框,可以以填充边界的左下角、右下角、右上角、左上角或圆心作为图案填充原 点选择 “ 存储为默认原点 ” 复选框,可以将指定的点存储为默认的图案填充原点。 边界 在 “ 边界 ” 选项组中,包括 “ 拾取点 ” 、 “ 选择对象 ” 等按钮,其功能如下。 “ 拾取点 ” 按钮:以拾取点的形式来指定填充区域的边界。单击该按钮切换到绘图窗 口,可在需要填充的区域内任意指定一点,系统会自动计算出包围该点的封闭填充边 界,同时亮显该边界。如果在拾取点后系统不能形成封闭的填充边界,则会显示错误提 示信息。 “ 选择对象 ” 按钮:单击该按钮将切换到绘图窗口,可以通过选择对象的方式来定义 填充区域的边界。 “ 删除边界 ” 按钮:单击该按钮可以取消系统自动计算或用户指定的边界。 “ 重新创建边界 ” 按钮:重新创建图案填充边界。 “ 查看选择集 ” 按钮:查看已定义的填充边界。单击该按钮,切换到绘图窗口,已定 义的填充边界将亮显。 其他选项功能 在 “ 选项 ” 选项组中, “ 关联 ” 复选框用于创建其边界时随之更新的图案和填充“ 创建独立 的图案填充 ” 复选框用于创建独立的图案填充“ 绘图次序 ” 下拉列表框用于指定图案填充 的绘图顺序,图案填充可以放在图案填充边界及所有其他对象之后或之前。 此外,单击 “ 继承特性 ” 按钮,可以将现有图案填充或填充对象的特性应用到其他图 案填充或填充对象单击 “ 预览 ” 按钮,可以使用当前图案填充设置显示当前定义的边 界,单击图形或按 Esc 键返回对话框,单击、右击或按 Enter 键接受图案填充。
在CAD里面给图形填充图案有时候需要新的,那么大家知道cad怎么加载新的填充图案吗?下面是我整理的cad怎么加载新的填充图案的 方法 ,希望能给大家解答。
cad加载新的填充图案的方法
首先在网上下载cad填充图例,然后解压待用。
cad加载新的填充图案步骤图1
找到cad安装位置。
cad加载新的填充图案步骤图2
在cad安装文件夹内,找到Support文件夹
cad加载新的填充图案步骤图3
打开Support文件夹后,新建一个文件夹,名字改为图案填充。
cad加载新的填充图案步骤图4
将解压好的填充图例复制到图案填充这个文件夹中。
cad加载新的填充图案步骤图5
打开cad,选择工具栏——选项。
cad加载新的填充图案步骤图6
在选项对话框里,步骤1:选择“文件”步骤2:选择“支持文件搜索路径”步骤三:选择“添加”步骤4:将“图案填充”所在文件夹路径复制到出现的方框中步骤5:点击确定。
cad加载新的填充图案步骤图7
然后关闭cad,重新启动cad后,就可以进行自定义图案填充了。
cad加载新的填充图案步骤图8
cad添加自定义填充图案方法:1、在网上下载一个填充图案,格式是pat,里面有很多填充的图案,保存到一个你容易找的位置。
2、打开CAD软件,输入快捷键OP,空格d出选项卡,选项卡里面有很多选项,选择文件选项。
3、点开第一项“支持文件搜索路径”的加号会变为减号,可以看到里面有很多搜索路径。
4、点击右侧的“浏览”按钮。找到填充图案文件保存的位置,点击“确定”按钮。
5、输入填充的快捷键H,空格,d出填充选项卡。
6、点击图案后面的带三个点的按钮,点击“自定义”选项。可以看到加载好的填充图案,这就算是大功告成了。
CAD(ComputerAidedDesign),即计算机辅助设计,是指运用计算机软件制作并模拟实物设计,展现新开发商品的外型、结构、彩色、质感等特色的技术。
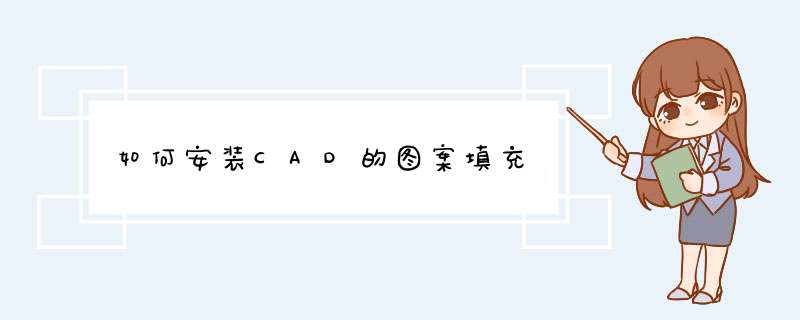

 微信扫一扫
微信扫一扫
 支付宝扫一扫
支付宝扫一扫
评论列表(0条)