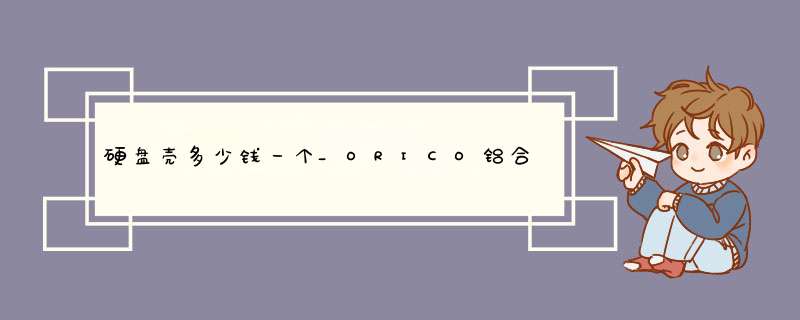
这时候,其实只要加个对应的外壳,即可摇身一变,成为一款不错的移动硬盘。
刚好手边有一块ORICO迅龙V500的M.2 NVMe SSD硬盘,容量128G,因为电脑里用了512G的,这块暂时就闲置了,但是作为一个数码爱好者,从电脑里闲置,并不能让它真的就彻底退休,因此今天这篇文章就是聊一下为这个硬盘选一个硬盘盒,DIY个移动硬盘。
选这种配件呢,个人感觉一般还是选同一个品牌的比较合适,刚好ORICO这个品牌的配件实在是丰富,可选范围也比较大。
就我个人来说,还是比较喜欢硬朗一点的小配件,最终选择了这款黑色身材白色条纹的铝合金外壳M.2 NVMe移动硬盘盒,一方面是从接口和协议上和我的硬盘搭配,另外就是放在我银灰色的电脑旁边,感觉很般配。
打开包装盒,里面是这款ORICO(奥睿科) M.2 NVMe移动硬盘盒主体、一条C TO A数据线、一条C TO C数据线、一本简单的说明书和该品牌产品标配的感谢卡一张。
其余就是散热硅脂胶、固定硬盘用的螺丝、固盘螺柱(这个小配件叫不来,还是查询了资料才知道正确名称,汗……),当然还有厂家赠送的小螺丝刀。
这款硬盘盒支持M.2 NVMe协议的固态硬盘,支持的尺寸有四种:2230、2242、2260、2280。
这里补充个小常识,就是尺寸的四位数字,前两位是硬盘的宽度,后两位是硬盘的长度,比如2230,就是宽度22mm,长度30mm。
硬盘盒的侧边有一个固定螺丝,在固定螺丝的旁边还有一个LED指示灯,这个指示灯的作用就是方便我们了解硬盘运行状态。
通电的情况下LED灯蓝色常亮,读写数据的时候,LED灯蓝色闪烁。
用厂家赠送的螺丝刀拧开硬盘盒螺丝,取出PCBA主板,可以明显看到主板上面的大面积散热铜条以及多个散热孔。
将开头提到的驯龙V500的M.2 NVMe SSD硬盘也放在一起,组装之前,来个分解的“全家福”吧。
刚好放在一起,大家也可以对尺寸有个直观的了解。
接下来的步骤就需要手慢心细了,首先将硬盘插入PCBA主板的M.2接口,这里要留神点,实际安装的时候,因为这里接口要固定结实,因此比较紧,对着方向插紧之后,另一边会轻微上翘,不过没关系,下一步骤咱们就把另一边固定好。
接口那边连接好之后,就需要装上固盘螺柱,让微微上翘的硬盘贴近PCBA主板的螺丝孔,接着从PCBA主板背面用固盘螺丝拧紧固盘螺柱,让固态硬盘固定到PCBA主板上。
固定好以后(如下图),就需要将固定好的硬盘和PCBA主板再装回硬盘盒内。
这里就简单了,安装的时候要仔细对准硬盘盒的TYPE-C接口,很容易就装进去啦。
接下来就是盖上硬盘盖,拧上硬盘盒上的固定螺丝。
拧好固定螺丝之后,就如下图了,从外表看,复原成了打开硬盘盒之前的样子,接下来需要连接到电脑上试试效果了。
组装好之后,连接到电脑上来测试,测试时我用的是笔记本电脑,安装好的“固态移动硬盘”用一根C TO C数据线连接到电脑上,就像之前说的,跟我的电脑很搭配吧?下面的照片也可以看出来,原厂线的长度接在电脑上刚刚好够用,不会像传统移动硬盘那样很长的线,放在电脑边看着乱糟糟的。
除了外观之外,性能也是非常强劲的,通过C TO C数据线传输,可达到10Gbps,考虑到实际使用中因为各种因素会有所下降,但是不会下降很多,传输1GB大小文件,依然可以达到秒传效果。
整个组装过程就结束了,可以看到基本都是傻瓜式的 *** 作,非常简单 ,只需要在安装的过程中稍微细心点就可以了 。
经过这么一折腾,闲置的固态硬盘,就变身成为一个高性能的移动硬盘了,而且和一般的移动硬盘相比,体积可是小很多,体积上更接近于是一个放大了的U盘,如果你家里也有闲置的固态硬盘,不妨选个合适的硬盘盒组装一下?Orico/奥睿科M.2 NVMe移动硬盘盒转Type-C USB3.1固态SSD电脑台式笔记本10Gbps高速读取盒子全铝合金外置壳¥143淘口令:¥nsw4c5SUKYz¥复制淘口令领券购买
欢迎分享,转载请注明来源:内存溢出

 微信扫一扫
微信扫一扫
 支付宝扫一扫
支付宝扫一扫
评论列表(0条)