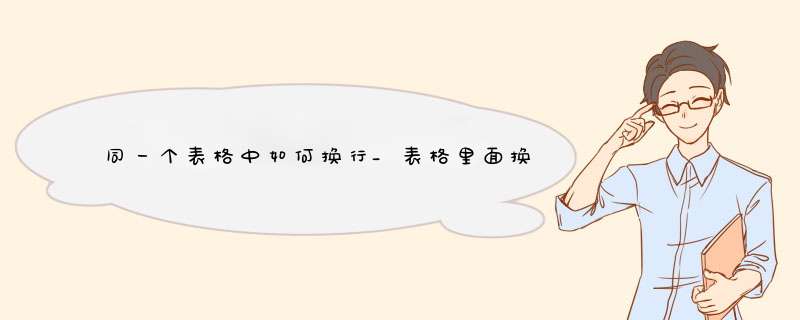
但是,有的时候我们在Word中插入表格后,在表格中输入我们想要的内容后,如果文字占满了单元格时,继续输入文字的话,文字是不会自动换行的,那么单元格就会越拉越长,这样单元格的整个布局就会被打破。
那么我们如何才能够让Word中的表格进行自动换行呢?其实,这里我们只需要进行设置一下,就可以轻松的实现换行,方法也是非常的简单的,下面小编就来为大家总结一下的方法,希望能够对大家有所帮助。
第一步,将需要处理的Word文档在电脑上打开,然后我们选中word中的需要调整的整个表格,然后找到界面顶部的【布局】选项卡。
第二步,进入到布局选项卡当中后,在选项卡的下方找到【属性】功能,并点击它。
第三步,或者是在选中表格后,按下鼠标右键,在d出的选项中,找到【表格属性】选项,并点击它。
第四步,接着软件就会d出【表格属性】窗口,在此窗口的上方,找到【单元格】选项卡,并点击进入。
第五步,然后在单元格选项卡中,找到界面右下角的【选项】按钮,并点击它。
第六步,接着在d出的单元格选项窗口中,找到【自动换行】功能,并勾选它。
第七步,自动换行功能勾选成功后,我们点击【确定】按钮,再点击表格属性窗口中的【确定】按钮。
第八步,回到word界面后,再找到布局选项卡下发的【单元格边距】选项,点击进入。
第九步,接着软件会d出【表格选项】窗口,在此界面中,找到【自动重调尺寸以适应内容】选项。
第十步,然后将【自动重调尺寸以适应内容】选项进行取消勾选,然后点击【确定】按钮。
第十一步,最后回到word文档界面后,我们可以看到,刚刚被打破布局的单元格,此时的布局就变得跟之前一样的规整美观了。
好了,这就是为大家总结的关于word中的表格设置自动换行功能的方法了,如果你平时也有这样的表格输入需求的话,那么不妨赶快跟着本文将此方法学习掌握起来,因为这样日后的文章排版工作不仅做的更加的顺利,也可以令我们自己的文章内容更加的美观好看。
欢迎分享,转载请注明来源:内存溢出

 微信扫一扫
微信扫一扫
 支付宝扫一扫
支付宝扫一扫
评论列表(0条)