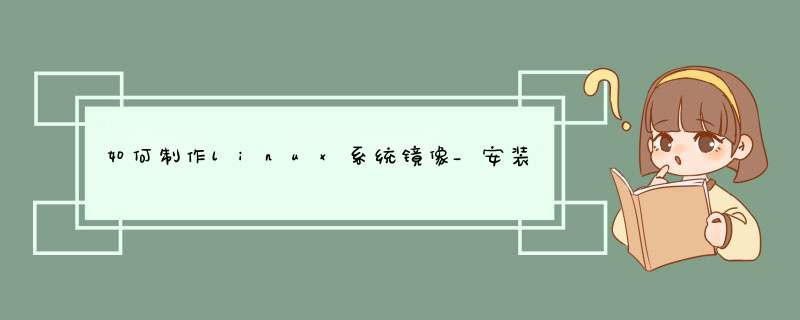
负责该产品的相关研发工程师在经过不懈努力之后,现在《水经注地图发布服务中间件4.0》For Linux 版终于进入了测试阶段,并将会在近期进行发布。
在 WeServer for Linux 正式发布之前,我们先来为大家分享一下最新版本 CentOS Linux 在Windows系统中的手把手安装教程。
最新版VMware虚拟机下载安装在Windows平台下安装CentOS Linux,则需要先安装VMware虚拟机,如果你已经下载并安装了VMware虚拟机,请跳过本节。
在百度上搜索VMware虚拟机,将检索出很多可下载的网站,但如果需要最新版本,则强烈建议从官方网站下载。
由于在官网下载安装时需要注册帐号,且由于是国外网站而打开速度比较慢,因此我们已经将最新版本的VMware虚拟机安装包上传到了百度网盘。
只需要关注vx号“水经注GIS”,然后在后台回复“CentOS”即可获取百度网盘下载地址。
VMware安装包下载到本地之后,如下图所示。
VMware安装包双击VMware安装包,将显示安装界面,如下图所示。
安装启动界面点击“下一步”继续安装,如下图所示。
开始安装选择“我接受许可协议中的条款”,然后点击“下一步”继续安装,如下图所示。
接受协议条款点击“更改…”可以设置软件的安装位置,点击“下一步”可以继续安装,如下图所示。
设置安装位置如果需要自动更新,则勾选“用户体验设置”计划,点击“下一步”继续安装,如下图所示。
自动更新选择是否在桌面和开始菜单中生成快捷方式,点击“下一步”继续安装,如下图所示。
创建快捷方式完成设置之后,点击“安装”开始准备安装软件,如下图所示。
开始准备安装正在进行VMware软件安装,如下图所示。
软件正在安装软件安装完成之后,点击“完成”即可,如下图所示。
安装完成安装完成后,在显示的对话框中点击“是”,重新启动系统以让VMware相关配置生效,如下图所示。
重启系统启动软件会要求输入许可密钥,可在某度上自行搜索便很容易找到。
输入许可密钥最后,点击“完成”按钮可完成软件的安装,如下图所示。
完成安装启动软件之后,软件界面如下图所示。
软件界面以上就是最新版VMware虚拟机下载安装的全部教程,接下来我们将在虚拟机中安装 CentOS Linux 系统。
CentOS Linux下载安装请从官网下载最新本的 CentOS Linux 系统,如果打开网站或下载速度慢,也可以通过关注微信公众号“水经注GIS”,然后在后台回复“CentOS”即可获取百度网盘下载地址。
CentOS Linux 安装包另外,我们也可以从官方网站下载最新版本。
在官网的下载页面中,可以看到分别有 CentOS Linux 和 CentOS Stream 两个版本。
其中,Centos Stream是一个滚动发布的Linux发行版,它介于Fedora Linux的上游开发和RHEL的下游开发之间而存在,它是用来体验最新红帽系Linux特性的尝鲜版本。
CentOS Linux 就是普通使用的CentOS的系统了,是一正式稳定性的版本。
因此,这里我们选择 CentOS Linux 的“x86_64”版本,如下图所示。
下载 CentOS Linux 版本在新页面中,会显示许多可以下载安装包的镜像站点,如下图所示。
镜像站点在镜像站点页面列出的文件中,只需要选择DVD1.iso文件下载即可,如下图所示。
下载安装包在软件主界面中点击“创建新的虚拟机”或选择“文件新建虚拟机”菜单,如下图所示。
创建虚拟机在新建虚拟机向导中选择“自定义(高级)”类型,然后点击“下一步”继续,如下图所示。
选择虚拟机类型虚拟机硬件兼容性选择“Workstation 15.x”,然后选择“下一步”继续,如下图所示。
硬件兼容性选择安装过程中暂时不安装系统,因此选择“稍后安装 *** 作系统”之后,点击“下一步”继续,如下图所示。
稍后安装 *** 作系统客户机 *** 作系统理所当然地选择“Linux”,系统版本选择“CentOS 8 64位”,如下图所示。
选择 *** 作系统设置虚拟机名称和虚拟机文件的创建位置,如下图所示。
命名虚拟机设置处理器数量和每个处理器的内核数量,这里分别设置为2和4,如下图所示。
处理器配置设置虚拟机的内存大小,建议至少设置2GB内存,如下图所示。
内存设置网络类型有“使用桥接网络”、“使用网络地址转换”、“使用仅主机模式网络”和“不使用网络连接”几种,可以根据需要自行选择。
几种网络类型的区别在安装向导中已有相关说明,这里再补充说明一下:使用桥接网络:虚拟机IP与本机在同一网段,本机与虚拟机可以通过ip互通,本机联网状态下虚拟机即可联网,同时虚拟机与本网段内其他主机可以互通,这种模式常用于服务器环境架构中。
使用网络地址转换(NAT):虚拟机可以联网,与本机互通,与本机网段内其他主机不通。
使用仅主机模式网络:虚拟机不能联网,与本机互通,与本机网段内其他主机不通。
这里将网络类型选择为“使用桥接网络”,如下图所示。
设置网络类型I/O控制器类型设置参数为默认,然后点击“下一步”继续,如下图所示。
设置I/O控制器类型创建的磁盘类型选择默认的“SCSI”参数,如下图所示。
设置磁盘类型选择磁盘设置为“创建新虚拟磁盘”,如下图所示。
创建新虚拟磁盘磁盘容量设置当然越大越好,但一般至少在20G以上,如下图所示。
创建新虚拟磁盘设置磁盘文件存储名称和位置,然后点击“下一步”继续,如下图所示。
设置磁盘文件创建虚拟机的所有参数设置完成,确认无误后点击“完成”继续,如下图所示。
完成创建创建后的虚拟机会在左侧树节点中列出并自动选中为当前虚拟机,点击“编辑虚拟机设置”可以修改相关配置参数,如下图所示。
编辑虚拟机设置如果在硬件列表中存在不需要在硬件可以删除,选择“CD/DVD”并打开之前下载好的 CentOS Linux 安装包文件,如下图所示。
载入安装文件点击“开启此虚拟机”,如下图所示。
开启此虚拟机如果你的电脑出现以下提示,则需要在BIOS中将“Intel VT-x”功能项开启。
错误提示重启电脑进入BIOS,将如下图所示两项设置为“Enabled”,然后保存设置并重启电脑。
需要注意的是,在不同电脑上可以该选项的位置与名称会略有区别。
开启虚拟机功能支持重启电脑了之后,再次点击“开启此虚拟机”,如下图所示。
开启虚拟机开始进入 CentOS Linux 8 安装界面,如下图所示。
初始安装界面系统自动开始安装,如下图所示。
自动安装在显示的界面中选择安装过程中需要使用的语言,这里默认为英文,你也可以选择中文,如下图所示。
安装过程语言选择在接下来的安装界面中,需要设置系统的安装位置,点击有警示标记的“INSTALLATION DESTINATION”选项,如下图所示。
设置安装位置系统默认安装到之前设置的20GB虚拟磁盘中,如下图所示。
选择安装磁盘安装磁盘设置好后,如果界面中没有显示任何警示图标,请点击“Begin Installation”按钮开始安装,如下图所示。
开始安装在用户设置项中显示了警示图标,需要点击进行设置,如下图所示。
用户设置为系统设置用户密码,最好包括字母和数字组合,如下图所示。
设置密码密码设置完成之后,点击“Finish configuration”按钮完成配置,如下图所示。
完成配置系统根据设置参数进行系统配置,完成之后点击“Reboot”继续,如下图所示。
配置生效在接下来的界面中,点击有警示标记的“LICENSING”项,如下图所示。
许可协议然后在显示的许可协议界面中,选择下方的“I accept the license agreement”同意许可协议后,再点击“Done”继续,如下图所示。
同意许可协议同意许可协议之后,不再显示警示图标信息,如下图所示。
警示图标消失在接下来的界面中将显示欢迎界面,点击“Next”继续,如下图所示。
欢迎界面隐私选项设置为开启,然后点击“Next”继续,如下图所示。
隐私设置点击“Skip”按钮,跳过登录网络帐号,如下图所示。
跳过登录网络帐号为当前系统设置名称和登录用户名,然后点击“Next”按钮继续,如下图所示。
设置用户名为当前系统设置登录密码,然后点击“Next”按钮继续,如下图所示。
设置密码现在,系统就安装完成了,点击“Start Using CentOS Linux”按钮可启动系统,如下图所示。
系统安装完成通过点击刚才设置的用户帐号名称,可以登录系统,如下图所示。
当前登录帐号输当前帐号的密码,然后点击“Singn In”按钮可登录系统,如下图所示。
输入密码系统登录后会显示一些帮助视频,可以点击查看学习,如下图所示。
帮助视频现在,整个Linux系统就完装完成了,以下为系统界面。
系统界面在虚拟机中,将系统界面全屏后,显示如下图所示。
系统全屏显示效果总结总的来说,CentOS Linux 系统的整个安装过程还是比较繁琐,但好在一切都还比较顺利。
在该教程中,我们安装的 VMware 和 CentOS Linux 都是从官网下载的最新版本,我们已经将它们的安装包上传到了百度网盘中。
因此,你只需通过关注vx号“水经注GIS”,然后在后台回复“CentOS”即可获取百度网盘下载地址。
最后,小编安装 CentOS Linux 系统的目的,旨在为大家分享《水经注地图发布服务中间件4.0》For Linux 版的使用教程而作准备,也就是说中间件的Linux版本在用户的千呼万唤中马上就要发布了,敬请各位期待!
欢迎分享,转载请注明来源:内存溢出

 微信扫一扫
微信扫一扫
 支付宝扫一扫
支付宝扫一扫
评论列表(0条)