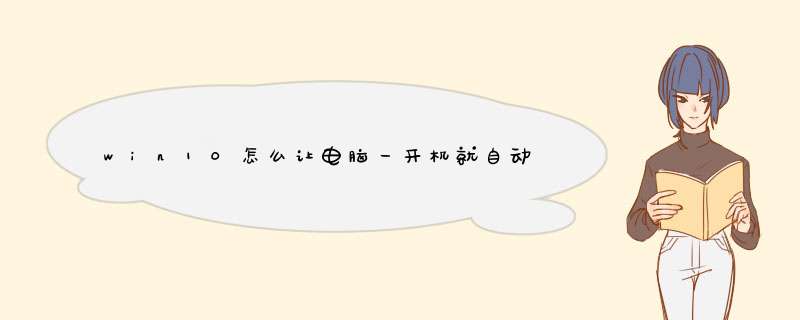
win10让电脑一开机就自动拨号联网的步骤如下:
1.首先,我们在计算机的桌面上找到了我的电脑,找到我的电脑,右键单击鼠标然后管理出现了,我们点击管理。
2.接下来,我们在管理界面中找到任务计划程序,打开它,然后在右侧的菜单栏中找到创建基本任务。
3.创建基本任务后,将出现一个编辑框,并在名称字段中输入有意义且易于记忆的名称,例如宽带连接。
4.写完名称后,单击“下一步”,然后选择左侧的触发器并选择要登录的当前用户。
5.或者选择“下一步”,同时在左侧菜单栏中选择 *** 作,然后选择“启动器”,再单击“下一步”。
6.在“启动器”对话框的“程序和脚本”字段中,输入以空格分隔的“rasdial宽带连接宽带帐户名密码”。
7.重新确认程序或脚本的输入参数,确认错误后单击“是”,然后单击“完成”以创建良好的计划任务。当您启动计算机以登录当前帐户时,已启动宽带连接程序。这样就解决了win10让电脑一开机就自动拨号联网的问题了。
设置宽带的自动连接,可以简单而有效的提高工作学习效率,免去开机后再次进入网络和共享中心拨号上网的不必要 *** 作。windows 10系统中设置开机自动连接宽带的具体 *** 作步骤如下:
1、在桌面的这台电脑上点击右键选择管理,打开计算机管理;
2、在任务计划程序上点右键选择“创建基本任务”;
3、 创建基本任务向导中输入名称,然后下一步;
4、选择“当计算机启动时”;
5、选择启动程序;
6、在启动程序或脚本设置界面,在标注“1”位置处键入“rrasdial 宽带连接 037160966800 12345678”,然后点击“下一步”按钮;(其中“宽带连接”为您宽带连接的名称,如果改过那么填改过的名称,037160966800 为宽带帐号 12345678 为密码,注意空格),填好以后点击下一步;
7、选择“是”;
8、勾选“当单击完成时,打开此任务的属性对话框”;
9、在条件中去除“只有在计算机使用交流电源时才启动该任务”。
Win10设置开机自动宽带连接方法步骤:\x0d\x0a首先需要在Win10系统中创建好“宽带连接”,具体步骤如下。\x0d\x0a1、进入网络和共享中心设置中,然后点击“设置新的连接或网络”\x0d\x0a2、接下来选中“连接到Internet”,然后再点击底部的“下一步”。\x0d\x0a3、点击宽带PPPoE(R)选项,这里也就是设置使用用户名和密码的DSL或电缆连接。\x0d\x0a4、然后这一步的设置很重要,ISP信息中的名称和密码,就是网络运营商提供给您的宽带账号和密码,这个账号密码一定要填写正确(不知道的朋友,请联系网络商客服咨询),否则无法连接网络,填写完成后,点击底部的“连接”。\x0d\x0a这里还需要特别注意的一个地方:连接名称一定要填写为ADSL,后面设置Win10开机自动宽带连接需要用到。\x0d\x0aWin10宽带连接创建好了之后,接下来就可以进行Win10宽带自动连接设置了,具体步骤如下。\x0d\x0a二、Win10开机自动宽带连接设置步骤\x0d\x0a1、首先在Win10桌面的“此电脑”上点击鼠标右键,在d出的右键菜单中,点击“管理”,如下图所示。\x0d\x0a注:如果Win10桌面上找不到我的电脑图标,请查看教程:【Win10我的电脑怎么放桌面 Win10我的电脑在哪?】。\x0d\x0a2、打开计算机管理界面后,点击左侧菜单中的【任务计划程序】选中该项,然后再点击鼠标右键,在d出的选项中,选择【创建基本任务】,如下图。\x0d\x0a3、在d出的创建基本任务向导中,输入任务名称:Win10宽带自动连接,下面的描述可以任写,也可不写。为了便于记忆,笔者写上了“电脑百事网开机自动宽带连接设置”,填写完成之后,点击底部的“下一步”,如图。\x0d\x0a4、接下来是任务触发器设置,也就是选择什么时候启动这个任务。如果Win10取消了开机密码,可以选择“计算机启动时”如果是Win10电脑有开机密码,也可以选择“当用户登录时”,完成后,继续点击“下一步”,如下图。\x0d\x0a下一步后,是“ *** 作”设置选项,默认选择的是“启动”,因此直接点击下方的“下一步”,如下图。\x0d\x0a5、下面的这步是“启动程序”设置,也是最为重要的一部,在下面的“程序和脚本”下面输入键入任务脚本,不知道如何输入的朋友,也可以点击后面的浏览,然后找到放在桌面的“宽带连接快捷方式”,如下图所示。欢迎分享,转载请注明来源:内存溢出

 微信扫一扫
微信扫一扫
 支付宝扫一扫
支付宝扫一扫
评论列表(0条)