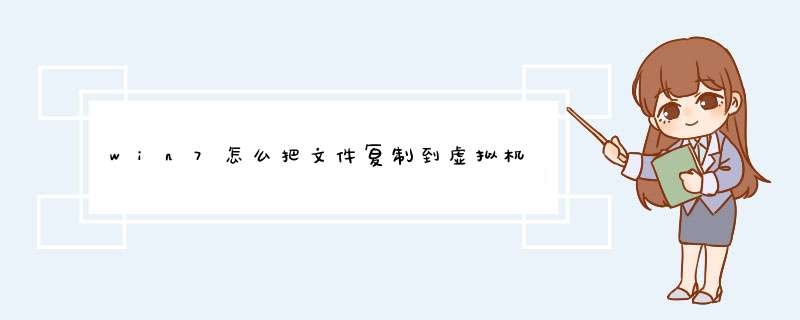
1/10 分步阅读
我们打开虚拟机以后,点击上方的菜单虚拟机,然后点击安装VMware Tools,但是这里为啥是灰色的无法安装状态呢?网上也有很多朋友在问这个问题,其实这里是因为你虚拟机还没有开启,我们开始进入一个虚拟机系统后才可以安装。
2/10
大家发现我们进入一个虚拟机的系统后,这里已经可以安装了,我们点击。
3/10
上面点击了安装VMware Tools以后,虚拟机中会出现提示信息,我们不用搭理,我们这时候打开虚拟机中我的电脑【WIN7或者WIN8中叫做计算机,WIN10中叫做这台电脑】。
查看剩余1张图
4/10
打开计算机窗口以后,我们点击这里的设备里面的VMware Tools安装。
5/10
这时候会出现一个VMware Tools安装程序的向导,我们点击下一步。
6/10
我们选择典型安装,然后继续点击下一步。最后点击安装,是非常简单的。
7/10
安装的时候,我们要耐心的等待几分钟,直到安装完成。
8/10
VMware Tools安装结束后,点击这里的完成按钮即可。
9/10
这时候我们需要按照如图所示的说明重启虚拟机,点击是即可。
10/10
虚拟机系统重启以后,我们现在就可以在虚拟机和电脑之间方便的复制粘贴文件了,当然比较快速的方法是可以按住鼠标左键不放,拖动文件到虚拟机或者到电脑中,这样我们可以方便两者之间复制拷贝文件。
2. 电脑的文件怎么拷贝复制到VMware虚拟机
工具/原料
电脑和VMware虚拟机文件复制互传
电脑的文件怎么拷贝复制到VMware虚拟机
我们打开虚拟机以后,点击上方的菜单虚拟机,然后点击安装VMware Tools,但是这里为啥是灰色的无法安装状态呢?网上也有很多朋友在问这个问题,其实这里是因为你虚拟机还没有开启,我们开始进入一个虚拟机系统后才可以安装。
大家发现我们进入一个虚拟机的系统后,这里已经可以安装了,我们点击。
上面点击了安装VMware Tools以后,虚拟机中会出现提示信息,我们不用搭理,我们这时候打开虚拟机中我的电脑【WIN7或者WIN8中叫做计算机,WIN10中叫做这台电脑】。
打开计算机窗口以后,我们点击这里的设备里面的VMware Tools安装。
这时候会出现一个VMware Tools安装程序的向导,我们点击下一步。
我们选择典型安装,然后继续点击下一步。最后点击安装,是非常简单的。
安装的时候,我们要耐心的等待几分钟,直到安装完成。
VMware Tools安装结束后,点击这里的完成按钮即可。
这时候我们需要按照如图所示的说明重启虚拟机,点击是即可。
虚拟机系统重启以后,我们现在就可以在虚拟机和电脑之间方便的复制粘贴文件了,当然比较快速的方法是可以按住鼠标左键不放,拖动文件到虚拟机或者到电脑中,这样我们可以方便两者之间复制拷贝文件。
3. win7怎么把文件放到虚拟机上
1.首先在win7建立一个共享的目录,比如在E盘下面建立一个share文件夹,然后右键选中该文件夹单击,共享->;特定用户->;权限级别选择Administrators->;共享。如图所示:
2.打开虚拟机,把你要共享的文件挂载在虚拟机/mnt目录下,终端命令行:
mount.cifs 你电脑的ip/share /mnt -o user=administrator,password=用户开机密码
然后就OK啦,但是这种方法有点繁琐,每次打开虚拟机的时候都要重复上面的 *** 作才能实现再一次的文件共享。你也可以安装VMtools实现共享,我之前安装了VMtools,应该安装成功了,在/mnt能够看到hgfs文件系统,但是就是看不到已经设置共享的文件,希望遇到这个问题的朋友能够告诉我怎么解决。将不胜感激
补充:最近查了一些资料可以实现VM自启是就能够mount 上Win7的共享文件,编辑/etc/fstab,在里面添加一行:
ip/share /mnt cifs defaults,auto,username=administrator,password=密码 0 0即可
4. 主机是Ubuntukylin,宿主机是Windows7,怎么把文件从主机复制到
方法/步骤先打开VirtualBox虚拟机软件,在打开的界面中,启动你已经装好的虚拟机系统。
然后慢慢的等待虚拟机的系统启动完毕。启动好系统之后,在界面的左上角部份,找到【设备】,然后点击它,在出现的下层菜单中,选中【安装增强功能】。
选中安装增强功能后,系统会d出一个对话框,在对话框中,点击位于中间的“运行……”,具体看下图显示。然后就会出现安装页面了。
在出现的安装页面中,点击【Next】按扭,这是下一步的意思。需要注意的是,在整个安装的过程中,显示的是英文。
然后,接下来就是安装目录的选择了。安装程序默认的是C盘,我个人觉得不需要修改它,如果你想安装在D盘或其它盘的话,可以点击右边的按钮进行修改。
好了,然后点击【Next】,进入下一步。在这一步,同样的,也可以不用做什么修改。
点击【Install】,程序就开始安装了。在这个安装的过程中,大概只要3分钟左右。
而且还会出现2次的安装提示,不过在第一次出现的安装提示之后,可以在“始终信任来自……”这段话前的一个小框框中打个勾,就不会再出现第二次安装提示了。好了,点击【安装】。
到这里,安装程序已经算是完成了。接下来就是重启步骤了,在页面中,第一个是现在就自动重启的意思,第二个是自己稍后自行重启的意思。
我选择了第一个,然后点击【Finish】。(系统开始重启)好了,在重新启动好的系统界面中,会看到界面右下角出现了一个VirtualBox的图标,那是增强功能安装好并且已启动的图标,但到这一步还没能开始进行复制文件。
我们先来创建一个文本,在里面填点内容。等下用于试验是否能进行复制文件到物理机。
然后,点击左上角的【设备】,在出现的下层菜单中选中【拖放】,然后再选中【虚拟机到主机】。这就可以进行文件从虚拟机复制到物理机的 *** 作了,不过需要注意的是,这里的复制方式用“拖放”的方式。
什么是拖放?就是点中文件不放,然后直接拉到物理机上放手。当然,你也许看到了【拖放】上面的共享粘贴板。
但我告诉你,那个功能在这个版本中(版本5.0.24),没有用的。可能下一个版可以用吧。
好了,现在可以进行拖放试验了,把新建的aaa文本拖到物理机看看,能否成功。(我这里拖放成功的图就是简介那张图。)
5. 如何把电脑里的东西移到虚拟机里
想要把电脑的东西移到虚拟机里,已经安装了VMware tools 请 *** 作以下:
1、虚拟机中会出现提示信息,我们不用搭理,我们这时候打开虚拟机中我的电脑【WIN7或者WIN8中叫做计算机,WIN10中叫做这台电脑】。
2、打开计算机窗口以后,我们点击这里的设备里面的VMware Tools安装。
3、这时候会出现一个VMware Tools安装程序的向导,我们点击下一步。
4、我们选择典型安装,然后继续点击下一步。最后点击安装,是非常简单的。
5、安装的时候,我们要耐心的等待几分钟,直到安装完成。
6、VMware Tools安装结束后,点击这里的完成按钮即可。
7、这时候我们需要按照如图所示的说明重启虚拟机,点击是即可。
8、虚拟机系统重启以后,我们现在就可以在虚拟机和电脑之间方便的复制粘贴文件了,当然比较快速的方法是可以按住鼠标左键不放,拖动文件到虚拟机或者到电脑中,这样我们可以方便两者之间复制拷贝文件。
win7添加网络位置:访问的文件夹无效,是因为对方的计算机和本计算机不在同一工作组内。解决方法:将两台电脑设为同一工作组,设置方法如下:1、选择桌面上的计算机,鼠标右键选择属性;
2、点【计算机名称、域和工作组设置】下的更改设置;
3、点更改按钮;
4、选中工作组,输入工作组名称,点确定;
5、重启电脑生效;
6、然后在一台电脑上,选中桌面上的网络,鼠标右键选择映射网络驱动器;
7、选择一个驱动器;
点文件夹旁的浏览,选择对方计算机,选择文件夹;
返回到映射网络驱动器对话框,点确定;
8、打开桌面上的计算机,此时会看到连接成功后的映射网络驱动器。
欢迎分享,转载请注明来源:内存溢出

 微信扫一扫
微信扫一扫
 支付宝扫一扫
支付宝扫一扫
评论列表(0条)