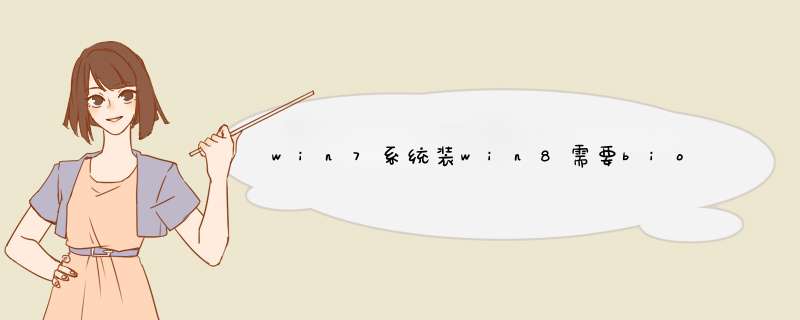
BIOS,所以要改。
UEFI
BIOS+GPT的组合相比于传统BIOS+MBR在开机速度上并不会有多少优势,提升不会很明显,主要还是看系统以及优化。win8支持快速启动,而win7不支持,所以win8一般开机会比较快。win8开机过慢就需要优化,改BIOS并不能有效解决问题。
切换成UEFI引导。UEFI引导系统:
①UEFI引导的流程是开机初始化UEFI,然后,直接引导 *** 作系统,进入系统。和传统的BIOS引导相比,UEFI引导少了一道BIOS自检的过程,所以开机就会更快一些,这也成为了电脑的新宠。
②比如,新电脑默认是UEFI引导,如果需要使用u盘PE系统,有可能会不认u盘,此时一点要做些调整。插好已经制作过的u盘PE系统,开机快速(慢了就会直接读取硬盘)按F12键,进入设置界面。下图是各品牌机或者主板进入BIOS启动设置的键值(仅供参考)。
③进入设置主界面(不同主板菜单各异),继续点击Boot(引导)菜单,Boot mode(引导模式)右边的就是当前的引导模式,这里默认的是UEFI引导。
④选中该项回车,打开设置项之后,这里有两个选项:UEFI 和 Legacy(使用上下键选中),引导模式选择Legacy。
⑤点击OK,确认修改为Legacy引导模式。
⑥提示询问是否现在重启电脑?点击 yes 即可重启电脑,就会显示启动菜单。
⑦进入正常的BIOS界面,相信很多熟悉BIOS的老用户就如释重负,第一项(HDD)为硬盘启动,第二项(USB)为u盘启动,第三项(Network)为网络启动。
⑧设置好u盘启动(USB),重启电脑就会认已经制作好的u盘PE系统了。接下来都是图形界面,又有中文说明,不必赘述了吧。
⑨但是,因为早期出品的 Windows 7 *** 作系统还没见过UEFI引导系统,所以它并不支持GPT Boot on UEFI引导(适合Windows 8 *** 作系统),并且MBR与GPT之间是不兼容的,如果要安装Windows7 *** 作系统,必须将磁盘转换为MBR引导。现在u盘PE系统中都有这类维护工具。
⑩注意:转换磁盘格式需要清空磁盘中的所有分区和数据,所以在 *** 作之前,一定要保存好磁盘中所有重要数据。进入Windows7安装界面之后,也可以不使用维护工具,使用命令转换磁盘引导模式:按Shift + F10组合键,打开命令提示符。输入:Diskpart 按回车,进入 *** 作界面。
⑪输入:list disk 按回车执行命令,可以查看磁盘的相关信息。此时要注意查看磁盘的容量大小来判断、选择。下图中465GB的Disk 0是硬盘,3852MB的Disk 1是用于Win7安装的U盘(别选错了!)。
⑫输入:select disk 0 按回车,选择disk 0为当前 *** 作的磁盘。输入:Clean 按回车,清空当前磁盘分区。输入:convert mbr 按回车,将硬盘引导模式转换为MBR分区。至此,安装Windows7 *** 作系统就没有引导异常的问题了。 *** 作完成之后,关闭此命令提示符窗口,继续按照正常的方法安装Windows 7系统即可。
参考资料 《UEFI引导系统》http://jingyan.baidu.com/article/a3aad71adb7bf9b1fb009631.html
联想一体机win8系统更改win7,BIOS设置方法如下:开机按F12进入BIOS界面;找到“Boot”项目中的“BootMode”系统默认设置是“UEFI”要将其改为“Legacy Support”更改BIOS默认系统。自带出厂时机器默认的是WIN8 for 64Bit。我们要将其改成“Other OS”;
按F10保存重启电脑即可。
欢迎分享,转载请注明来源:内存溢出

 微信扫一扫
微信扫一扫
 支付宝扫一扫
支付宝扫一扫
评论列表(0条)