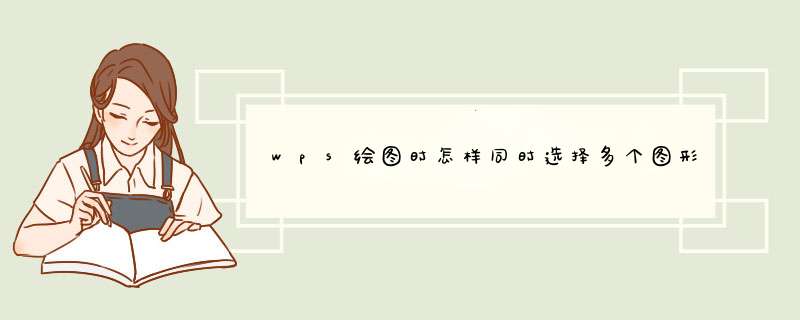
wps绘图时需要同时选择多个图形的具体 *** 作步骤如下,以WPS2019的文字为例做为演示。
1、在电脑中打开WPS中需要 *** 作的WPS文件。
2、在文件上方的工具栏中选中插入栏下的形状,将多个图形添加到文档中,如下图插入三个长矩形。
3、在键盘上按住ctrl键,不要松开,同时鼠标点击第一个图形,如下图所示。
4、继续按住ctrl键,同时鼠标再点击另外两个图形,此过程中ctrl键始终按住,如下图。
5、在选中的图形上的菜单栏中选择“组合”并点击进入。
6、这时就可以看到三个图形被组合到一起,可以被一起选择或移动了
1、首先打开需要 *** 作的PPT,在PPT页面中找到编辑选项,点击并进入到编辑页面中。
2、然后在编辑页面中找到功能选项,点击进入。
3、在页面右上角中找到切换选项,点击进入。
4、然后,在切换页面中找到想要设置的动画效果,点击选中该动画效果。
5、选中之后,点击应用于全部选项就可以了。
可以按照如下方式 *** 作:
1、首先是快速插入多张幻灯片,打开wps演示后,点击空白处,新建幻灯片。新建后,将鼠标移到左边的幻灯片窗口。
2、选定某张幻灯片,在键盘上点击”enter回车键“,此时连续点击该键可以快速在该页后插入多张幻灯片,点击多少下就会新建多少张新的幻灯片。
3、在每张幻灯片上快速插入图片的方法是,在上方的菜单栏找到“插入-图片”,此时下拉框出现“图片和分页插入图片”,选择“分页插入图片”。
4、从你的图片所在位置选择你要插入的图片,可以多选图片,一次添加,添加的图片张数最好与幻灯片的张数一样。
5、选择完成,点击”打开“,此时你进入幻灯片查看会发现你的每一页幻灯片上均会有图片,图片一般会覆盖到整个ppt界面。
6、一般来说,图片是按你添加的顺序依次添加到每张幻灯片的。这个方法还不错,总结来说就是按enter新建多张幻灯片,再分页插入多张图片。
拓展资料1、PPT文档是经常使用的一种演示文稿,公司的很多活动都会使用到,其格式较为特殊,由于其中往往插入很多图形以及添加一些动画效果,因此要比较两篇演示文稿的不同,的确有点麻烦。
2、而利用PowerPoint的比较合并演示文稿功能,不仅仅能够比较出两个文稿文字、图形的改动情况,而且能够将动画的改变情况查找出来,从而能够对自己演示文稿的变化情况了如指掌。在 *** 作上,PowerPoint的比较合并演示文稿功能与Word的 *** 作有较大不同。
欢迎分享,转载请注明来源:内存溢出

 微信扫一扫
微信扫一扫
 支付宝扫一扫
支付宝扫一扫
评论列表(0条)