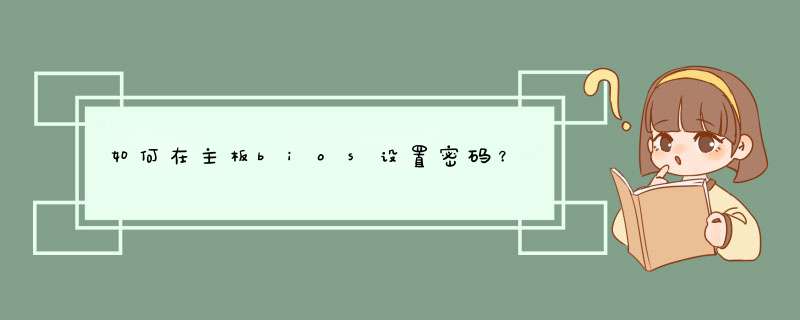
1
下面分别对windows10和Windows7系统的bios设置密码进行说明。
Windows7:打开电脑开机并点击del,有的电脑bios不同也有按ESC的,我的是按ESC,进入到BIOS页面。
2
我们选择“security”并选择“set supervisor password”选项
点击回车后,设置管理员密码需要再次确认密码。设置好以后按F10保存退出即可。
请点击输入图片描述
请点击输入图片描述
3
下面我们来设置开机密码,我用的是WIN7,进入到系统后右键“计算机”并选择“管理”。进入计算机管理页面,在左侧我们点击“本地用户和组”。在用户选项下,右键我们要设置密码的用户选择“设置密码”,二次确认密码后即刻生效。
请点击输入图片描述
请点击输入图片描述
4
Windows10:
先进入Win10系统中,建议先关闭快速启动( 怎么关闭Win10系统正式版快速启动功能 )
重启电脑后,F2进入BIOS设置(这个不同电脑是不一样的),进入BIOS后。
5
设置密码的过程同Windows7系统,再次开机就会看到如下画面,输入你设置的密码,就可以启动系统了。
请点击输入图片描述
6
接下来总结下面就是bios设置密码的过程。
1、打开电脑,在开机信息出现时按下“Del”键(根据个人电脑型号而定)就进入BIOS设置。
2、在bios菜单中可以看到“Set Supervisor Password”(设置超级用户密码)与“Set User Password”(设置用户密码)两个密码选项。
请点击输入图片描述
7
3、选择其中一个按下回车键,然后在对话框中输入密码。输入完毕后按下回车键。
4、这是系统会提示确认密码。再一次输入刚才的密码即可。
5、回到主菜单中,选择“Advanced BIOS Features”,然后选择“Security Option”再用方向键把选项改为“System”
这样就完成了对bios设置密码的 *** 作了。
请点击输入图片描述
win7设置开机密码:
工具/原料:联想拯救者y7000p、Windows7
1、打开控制面板
点击打开,找到并打开控制面板。
2、设置小图标
点击右上角的查看方式,将其设置为小图标。
3、打开用户帐户界面
找到用户帐户选项,点击选择。
4、打开密码创建
找到为你的帐户创建密码,点击打开。
5、设置密码和提示
在输入框中输入开机密码和密码提示。
6、创建密码
点击右下角的创建密码即可完成开机密码的设置。
欢迎分享,转载请注明来源:内存溢出

 微信扫一扫
微信扫一扫
 支付宝扫一扫
支付宝扫一扫
评论列表(0条)