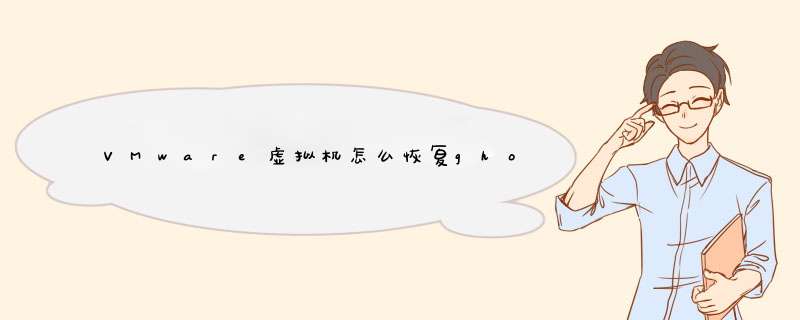
2、选中我们创建好的windows7虚拟机,点击CD/DVD;
3、点击“使用ISO映像文件”,“浏览”选择win7系统镜像;
4、点击“高级”选择“IDE”模式,否则无法安装;
5、启动虚拟机,进入系统安装主界面,由于虚拟机未安装系统,需进行分区,点击PQ8.05图形分区工具进入;
6、右键选择当前磁盘分区,点击“建立”,PQ8.05硬盘分区详细教程;
7、依次选择“主要分割磁区”、“NTFS”并输入磁盘大小,1G=1024M,确定;
8、接着按同样的步骤建立“逻辑分割磁区”,建立完成后,选择右键第一个分区—进阶—设定为作用;
9、最后点击“执行”,结束后进入以下界面输入R回车重启;
10、在以下界面马上按下F2进入BIOS设置;
11、切换到Boot,使用shift和+将CD-ROM Drive移动到第一位,按F10保存重启;
12、重启进入安装主界面,选择“安装系统到磁盘第一分区”,开始安装ghost win7系统;
13、安装过程会重启多次,最后进入win7系统桌面,安装完成!
在vmare中安装Ghost Win7系统时,首先保证vmware已正确安装,其次需要Ghost Win7系统的ISO镜像文件。具体可以参考如下 *** 作步骤:1、启动vmware;
2、点击虚拟机下编辑虚拟机设置按钮;
3、左侧点击cd/dvd项目,右侧点击使用iso映像文件,点击浏览;
4、选定iso文件,点击打开;
5、点击确定,关闭设置对话框;
6、点击开启虚拟机,一直按F2键,进入虚拟机bios设置;
7、选择boot选项,选择cd-rom drive,按+键移动到顶部,按F10保存退出;
8、重启后即可看到光盘引导界面。
9、看到光盘安装界面后,一定不要直接安装系统,因为此时没有对硬盘进行分区,所以要选择与分区相关的选项,如上图所示,一般选择3、4或者启动PE,对硬盘进行分区,格式化后,再进行系统的安装, 这是vmware安装ghost windows 系统的关键点,因此一个更折中的方案是下载Windows系统的原版镜像,安装过程中会提示用户进行分区和格式化,相对会简单一些。
欢迎分享,转载请注明来源:内存溢出

 微信扫一扫
微信扫一扫
 支付宝扫一扫
支付宝扫一扫
评论列表(0条)