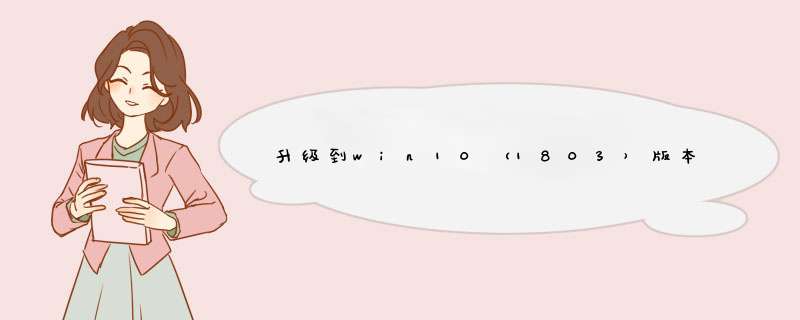
控制面板--系统和安全--管理工具--服务--windows
defender属性
改为自动
删除Windows更新缓存文件
更新失败而留下的更新缓存文件没有被系统自动删除,会造成下次更新依然无法成功的现象出现。为此,我们可以首先删除更新缓存文件。如果问题是这由方面引起的,则在清除缓存后,问题可以迎刃而解。
①搜索框搜索并打开命令提示符(以管理员身份运行)。
②在命令提示符窗口中输入 “net stop wuauserv”命令并回车,此时系统会提示服务停止。
请点击输入图片描述
③接下来输入 “CD %windir%\SoftwareDistribution”命令并回车,这时便进入了SoftwareDistribution文件夹。直接打开“C:\Windows\SoftwareDistribution”文件夹,删除其中Download和DataStore文件夹中的所有文件。
请点击输入图片描述
请点击输入图片描述
④在命令提示符窗口中再次输入命令 “net start wuauserv”并回车,此时系统会提示服务重新启动。
请点击输入图片描述
完成上述系列 *** 作后,在系统Windows Update窗口中再次尝试检查更新系统。
2.开启BITS等各项服务
若方法一后更新仍无法进行,可以再根据如下步骤,确认BITS、Windows Update、Windows Installer、Software Protection等服务设置是否开启。如果未开启则需要将其打开。
①按下Win+R组合键并输入运行“services.msc”命令。 双击打开“Background Intelligent Transfer Services”服务。
请点击输入图片描述
②点击“常规”选项卡,将“启动类型”选择为“自动”或者“手动”选项,然后点击“服务状态”下面的“启用”按钮,选择应用并确定。
请点击输入图片描述
③然后用有同样的方法对“Cryptographic Services”、“Software Protection”、“Windows Installer”及“Windows Update”等服务项目进行启用 *** 作。
3.修复Windows Update
Windows Update功能故障也会造成更新失败问题。若如上方法均不能解决,可尝试修复Windows Update来解决无法安装Windows更新的问题。
①打开“命令提示符(管理员)”窗口,然后输入如下命令并回车运行: DISM.exe /Online /Cleanup-image /Scanhealth
请点击输入图片描述
请点击输入图片描述
等待扫描进度到100%(通常这一过程需要几分钟甚至更长时间)。若检测正常,则显示“未检测到组件存储损坏。 *** 作成功完成。 ②接下来,输入以下命令并回车执行: DISM.exe /Online /Cleanup-image /Restorehealth
请点击输入图片描述
同样等待进度到100%。如果中途遇到问题,则自动进行修复,显示“还原 *** 作已成功完成”。
完成以上修复之后,关闭命令提示符窗口。然后进入开始→设置→更新和安全→Windows更新”,重新运行Windows更新即可。
鼠标右键点击Windows10桌面左下角的开始按钮,在d出菜单中点击“运行”菜单项。
在打开的Windows10运行窗口中,输入命令gpedit.msc,然后点击确定按钮。
在打开的本地组策略编辑器窗口中,点击左侧边栏的“计算机配置/管理模板/Windows组件”菜单项。
然后在展开的Windows组件菜单中找到“Windows更新”菜单项,接着在右侧打开的新窗口中找到“配置自动更新”的设置项。
右键点击“配置自动更新”设置项,在d出菜单中选择“编辑”菜单项。
这时会打开配置自动更新的编辑窗口,在窗口先选择“已禁用”设置项,然后点击确定按钮。
我们再次打开Windows10的运行窗口,输入命令%systemRoot%\SoftwareDistribution,然后点击确定按钮。
打开SoftwareDistribution文件夹后,双击打开DataStore文件夹,把该文件夹下面的所有的文件全部删除。
然后再次打开“配置自动更新”的编辑窗口,选择“未配置”,最后点击确定按钮,重新升级系统就可以了。
欢迎分享,转载请注明来源:内存溢出

 微信扫一扫
微信扫一扫
 支付宝扫一扫
支付宝扫一扫
评论列表(0条)