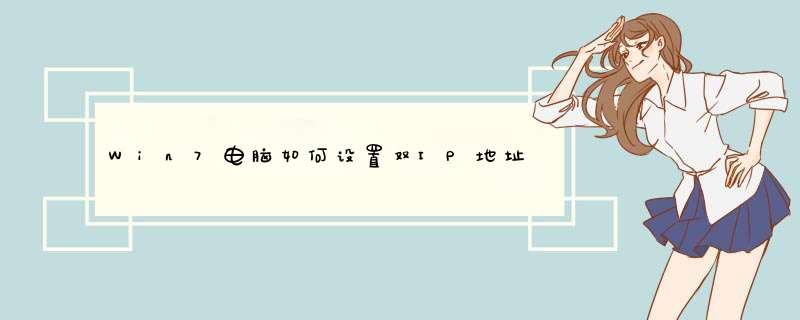
2、点击【打开网络和共享中心】点击更改适配器设置;
3、右键点击网络连接;
4、打开了网络连接属性对话框,选择IPV4;
5、打开了属性对话框,这里我们用的是路由器的DHCP功能,自动获取IP,也可以手动固定IP;
6、点击【备用配置】选项卡,选择【用户配置】;
7、手动输入IP地址,我们自动获取的是1段的,我们这里输入2段的ip,【确定】;
8、【windows+R】打开运行窗口,输入cmd,点击【确定】;
9、我们输入 【ping 地址】有返回值,说明通了;
10、再ping网段1,也返回了数据,证明双IP设置成功了。
win7设置双IP方法:1、首先打开网络,一般都是在桌面,选择图标。
如在桌面找不到,可在开始菜单中寻找控制面板点击进去,点击控制面板,查看模式是大图标。
2、点击“网络和共享中心”或着上面的“网络”图标。
3、点击 连接:本地连接或连接;无线网络连接。
4、点击进去之后会看到上边是本地连接的界面,下边是无线连接的界面。
5、点击属性。
6、拉动右边的滚动条,找到(Tcp/IPv4) 这一行单击,这时点击的那行会出现蓝色背景,而右下角的“属性”两个字会从灰色变成黑色。
7、点击“属性”进去,来到设置IP的界面。
8、现在先来设置Ip ,点击就可开始设置。
iP设置要按照规则来,如输错,系统会提示。
下面的DNS服务器设置可单独写 8.8.8.8 下面可不写,你常设置也可以写成8.8.8.8。
9、如要设置多个I双p,就要进入高级选项。
10、点击进入高级选项后,进入设置界面。
11、点击添加选项可添加IP, 编辑选项可修改IP, 删除选项删除IP。
12、添加IP的时候直接点击添加就行,点击后出现界面为。
13、设置完成后,灰色“添加”字样会变成黑体,点击添加之后就添加好。
14、同理要添加三个Ip,再点击添加即可,一般添加两个。
15、觉得设置错误,想修改,可点击编辑,编辑之前要选择要编辑的那一行。
16、删除也是一样,先选择要删除的行,然后点击删除。
17、下面网关的设置也是一样。
18、右边的DNS和WINS不用动,设置完之后点击确定---再确定一次---最后关闭即可。
19、这样多个IP就设置完成。
欢迎分享,转载请注明来源:内存溢出

 微信扫一扫
微信扫一扫
 支付宝扫一扫
支付宝扫一扫
评论列表(0条)