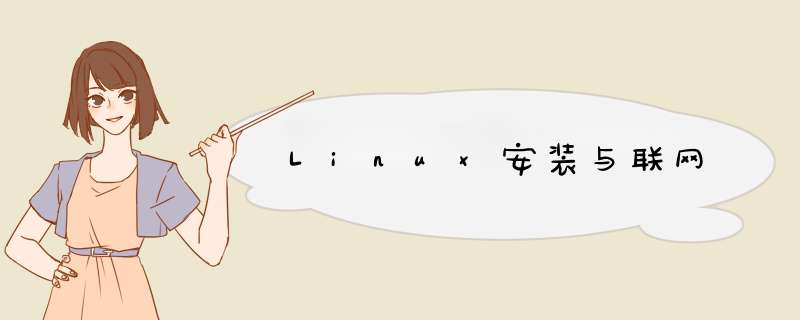
二、安装版本:CentOS-7.4
三、安装步骤:
1、打开VMware14,创建一个新的虚拟机。
2、选择自定义,然后点击下一步。
3、此步骤步骤任何更改,直接点击下一步。
4、选择稍后安装 *** 作系统。
5、选择系统为linux。
6、命名虚拟机并选择存放位置,注意存放位置的路径不得出现中文。
7、根据个人电脑的内存来配置处理器的数量以及处理器内核数量。
8、根据电脑配置设定虚拟机的内存。
9、将网络连接选为NAT模式。
10、此步骤保持默认不变。
11、此步骤也同样保持默认。
12、选择创建新的虚拟磁盘。
13、将磁盘空间设定为40G,并选择将虚拟磁盘拆分成多个文件。
14、将磁盘文件放在虚拟机存放路径下。
15、下面点击自定义硬件去优化。
16、把用不到声卡和打印机移除。
17、选中CD/DVD,并将镜像文件放进驱动。
18、放好镜像后,点击完成。
19、一个虚拟机就创建好了,下面点击开启虚拟机。
20、在这里使用个人电脑上的上下键用光标并选择Install Centos7,然后按回车键并等待系统安装。
21、选择中文并继续下去。
22、选中软件选择进入设定。
23、选择GNOME桌面然后点击完成。
24、选择安装位置进入分区规划。
25、选择我要配置分区然后点击完成。
26、打开下拉选项并选择标准分区。
27、点击左下方的+去添加挂载点。
28、打开销路选项选择/,再设定期望容量为20G。
29、同样方法设定swap挂载点与容量,swap是在系统的物理内存不够用的时候,把物理内存中的一部分空间释放出来,以供当前运行的程序使用。
30、再把boot挂载点添加进来,boot是存放系统的。
31、最后把home挂载点也添加进去,home是存放用户的,管理员除外。
32、设定好所有挂载点后点击完成。
33、接下来会跳出提示框,这里选择接受更改。
34、下面选择开始安装。
35、安装处中将root管理员密吗设定一下。
36、安装好后点击重启。
37、这里有的要去选择接受许可证。
38、接受许可证后,点击完成配置。
39、这里继续选择汉语。
40、输入这里也同样选择汉语。
41、到这里继续点击前进往下。
42、时区设定为上海的时区。
43、这里如果没有账号直接点击跳过。
44、在这里设置一个用户名。
45、在设定该用户的登录密码。
46、下面就点击开始使用linux吧。
47、进入系统后关闭欢迎界面。
48、注销当前账户。
49、点击选择未列出。
50、更换root管理员账户去登录。
51、在空白区域右击并打开终端。
52、在终端里输入vim(空格)/etc/sysconfig/network-scripts/ifcfg-ens33并回车去设定网卡状态。
53、使用个人电脑的方向键将光标移至no处,并按I键插入模式。
54、将no改成yes。
55、再按Esc键退出划入模式,输入“:wq”保存设定并退出。
56、输入service(空格)network(空格)restart重启网络服务。
57、这网络服务一出现开启了。
58、打开应用程序了的火狐浏览器。
59、输入网址即可上网了。
@H_228_301@
到这里linux就安装好并能够上网了。 总结以上是内存溢出为你收集整理的Linux安装与联网全部内容,希望文章能够帮你解决Linux安装与联网所遇到的程序开发问题。
如果觉得内存溢出网站内容还不错,欢迎将内存溢出网站推荐给程序员好友。
欢迎分享,转载请注明来源:内存溢出

 微信扫一扫
微信扫一扫
 支付宝扫一扫
支付宝扫一扫
评论列表(0条)