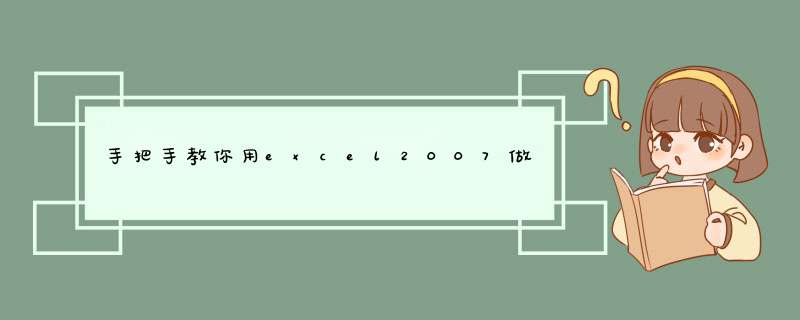
将柏拉图的几个要点列出来,每个要点对应的数量和累计百分比是多少,按照从大到小排列。
选择整个数据,点击“插入”,“柱形图”。
选择红色所有数据。右键点击“设置数据系列格式”。
选择“次坐标轴”。
结果如图所示。
选择红色所有数据。选择“更改图表类型”,选择“折线图”。
选择“纵坐标轴”,右键“设置纵坐标轴格式”。选择“小数”,小数位数为0。
添加“次要横坐标轴”。
选中全部连上网数据,右键点击“设置数据系列格式”。分类间距为“无间距”。
设置边框颜色为黑色实线。
选中全部蓝色,红色区域,右键“添加数据标签”。
选择整个图表,右键“设置绘图区格式”。图形填充。
添加“图表标题”。“帕累托图”。
结果如图。
最后添加“横排文本框”。写上日期和总和n。
这样,“帕累托图”就完成了。帕累托图,经常又被叫做柏拉图,品质管理的重要工具之一。今天就介绍在Excel中制作柏拉图的方法。
开启分步阅读模式
工具材料:
Office2013
*** 作方法
01
利用如下数据,创建柏拉图:
02
首先需要创建一个辅助列来显示累计比例数据,使用公式如下所示:
03
下拉填充公式,就创建好了辅助列,如下图所示:
04
选择项目与数据列,点击插入簇状柱形图,如下图所示:
05
然后选择并复制创建的辅助列,选择柱形图后,按下Ctrl+V粘贴数据到图表中,如下图所示:
06
然后右键点击辅助列数据生成的柱形图,选择“更改系列图表类型”,选择“带数据标签的条形图”,并勾选“次坐标轴”,如下图所示:
07
选择图表,点击“设计”中的“添加图表元素”,坐标轴,“次要横坐标轴”,如下图所示:
08
然后选择新添加的次要横坐标轴,点击右键,选择“设置坐标轴格式”,在“坐标轴”位置下选择“在刻度线上”,如下图所示:
09
然后在点击下面的标签,找到“标签位置”,选择“无”,如下图所示:
10
至此,一个基本的柏拉图就做好了,如下图所示:
11
最后,将图表稍作美化,得到最终的柏拉图如下图所示:选择数据区 插入 图形 设置各种条件 参考 <a href=">
1、打开电脑,在桌面上新建一个Excel表,将所需作图的数据表复制粘贴到EXCEL里面,准备作图。
2、找到Excel表菜单栏中的插入,然后点击插入选择下拉表里面的图表。就会出现Excel的图表对话框。
3、依次选择图表向导--->自定义类型_---->两轴线柱图后,直接点击完成。这样图表的雏形就基本生成了,只需要进行坐标设置即可。
4、修改右纵坐标,必须使它最大值为100%;只有这样设置才能符合柏拉图点入要求。把鼠标放在右坐标上然后点击右键,同时在对话框的刻度的最大值处进行修改输入。
5、同理修改左纵坐标,使它最大值为250,250是所有数量的总和,点确定即可生成。
柏拉图是一种用于分析比重,然后根据80/20原则来找出主要问题的工具,质量七大手法之一。比较方便的做法是利用专门的分析工具,比如minitab。
在excel中当然也可以实现,比minitab略麻烦,但是做出的图形界面也更友好。
步骤如下:
做柏拉图之前,首先需要对源数据进行处理。我们需要4列数据:
不良名称/数量/累积百分比/80%参考线。将源数据按照“数量”从大到小排列。
选中源数据区域,按Alt+F1快速作图。
在图形中百分比的图例上右击-->选择更改图表类型-->折线图-->确定。
在图形中百分比的图例上继续右击-->设置数据系列格式-->次坐标轴。
同理对参考线图例重复3-4步的 *** 作。
1我们首先在电脑上打开excel表格。
2选中表格中的内容,点击插入,点击柱状图选项,点击二维柱状图。
3点击红色柱子,右击,选择设置数据系列格式。
4选择次坐标轴。
5点击红色柱子,右击,选择更改系列图标类型。
欢迎分享,转载请注明来源:内存溢出

 微信扫一扫
微信扫一扫
 支付宝扫一扫
支付宝扫一扫
评论列表(0条)