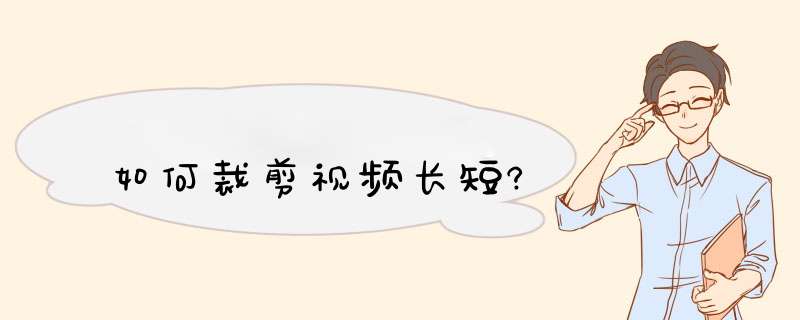
运行格式工厂, 选中你需要的视频格式,添加你的“长视频”文件。 这时,就可以点开”选项“,设置 出点 和 入点 。 这个出点和入点,你是你要截取的视频的开始处和结束处。
然后点确定-浮-转换。 就可以了。
它比premiere简单1000倍
问题二:如何对视频进行尺寸剪裁? 这类软件很多,视频编辑软件都可以,PREMIERE、绘声绘影,EDIUS等。
不过只想进行视频画面中间局部的裁剪,用格式工厂这个格式转换软件的一个截取片段功能,会更简单,效果也很好。剪裁后的文件大小适中,而用视频编辑软件剪裁后输出相同格式的文件会大很多。
格式工厂的剪裁过程:打开软件,视频――所有转换到XX(可以是原视频的格式,也可以选择其它格式),添加视频文件,点“截取片段”工具,右边有“剪裁”选中,就可以在窗口里拖成适当大小的矩形剪裁骸,框住需要的那部分画面,确定后剪裁完成返回,点开始,进行输出保存剪裁后的视频。
问题三:请问如何裁剪视频尺寸 任何一个专业非线性编辑软件都能做到这个。这也是视频处理必须要具备的一个基本功能。专业称呼是视频裁剪。不是像素尺寸的大小改变而是根据要求裁剪视频画面的大小。还有一种是扣取,不一定是横轴、纵轴的裁切,而是根据不规则画面的视频要求保留想要的部分去掉不需要的。这个是比较繁琐复杂的,一般都要逐帧来做。
问题四:如何裁剪视频大小 格式工厂可以、要的提示:添加文件后点选项然后就可以剪切画面了
问题五:如何剪切视频画面的一部分(不是裁剪视频的长短),如图我只需要这一部分显示,需要用什么软件怎么 *** 作? 用《会声会影》将画面拉宽只留要的部分即可
问题六:如何裁剪视频显示尺寸的大小? 格式工厂可以、要的提示:添加文件后点选项然后就可以剪切画面了
问题七:视频的时间长短怎么截,把一个二十几分钟的视频剪到三四分钟怎么弄??不下载软件可以么? 10分 你好。
要下载个软件才可以截屏,简单的维棠软件。
可参考:
《最简单的广场舞下载、转换工具及使用方法》_百度经验
jingyanbaidu/8
问题八:怎样用会声会影裁剪视频画面大小? 有多种方法:
1、使用四条覆盖轨做为四条边遮盖。 *** 作方法:每条覆盖轨分别添加色彩库中的某种色彩,点击覆盖轨的色彩素材,在预览窗口调整六个小方块直到满边,然后用左键压着往边上拖到需要位置放下即可。四条边都这样做,就只剩余中间的画面。
2、使用“修剪”滤镜方法。 *** 作方法:在视频文件上添加“修剪”滤镜→双击该视频→自定义滤镜→设置开始帧:选择画面长与宽,勾选“静止”。开始帧设置后,右键点击开始关键帧,选择“复制并粘贴到全部”。
3、使用遮罩帧方法。 *** 作方法:将素材导入覆叠轨并调至满屏。点击选项面板→属性→遮罩和色度键→运用叠轨选项→类型中点击三角下拉→选遮罩帧。在遮罩帧库中点选一个所需的类型即可。
4、导入视频后,需要对画面裁剪的那段视频用剪刀剪开,再到素材变形里进行调整(拖四角上的方块,比例调整,才不会变形,拖中间方块,会使画面拉长或拉宽,会变形),这样就能把两边不需要的拖出画面外,分享保存就完成了。
还有一种方法,更简单,就是用格式工厂软件,导入视频后,用剪切片段--勾选裁剪画面,直接到画面上进行区域选择裁剪。
问题九:爱剪辑怎么裁剪画面大小 爱剪辑视频画面裁剪教程 在“画面风格”-“画面”选项卡,选择“自由缩放(画面裁剪)”,为指定的时间段应用该风格,然后在“效果设置”栏目,通过“缩放”、“中心点X坐标”、“中心点Y坐标”调整裁剪区域即可。缩放:向左拉动滑杆为缩小画面,向右拉动滑杆为放大画面(即裁剪画面)。中心点X坐标:向左拉动滑杆为左移画面,向右拉动滑杆为右移画面。中心点Y坐标:向左拉动滑杆为上移画面,向右拉动滑杆为下移画面。
问题十:如何裁剪视频画面大小 用遮罩……视频特效里有遮罩路径,就跟钢笔工具类似把你想要的圈起来就行了。PR和ps以及视频处理软件的原理基本是大同小异的
用会声会影的“剪切素材”功能就可以把视频分成很多部分,步骤:
1、用该软件打开你要剪辑的视频。
2、将视频拖到“视频轨”。
3、把时间箭头移动到你要裁剪的位置。
4、然后右键“视频轨”,在d出的小菜单栏点击“剪切素材”。
5、用同样的方法可以将视频剪辑成很多个小视频。
6、然后选定“视频轨”,把不需要的视频删掉,留着你需要的视频。
7、完成后点击顶部菜单栏的分享,选择“创建视频文件”即可。
问题一:怎么用会声会影剪切画面?我说的是画面,不是视频或截图! 你说的是裁剪画面的局部吧。这样,视频或导入视频轨,用右边的“素材变形”,窗口的影像四周就会有小方块,在四角上,当鼠标指针为双箭头(这样图像为不变形),把影像适当拖大,再拖影像使局部在窗口中。看不到的影像画面就被裁掉了。还有一个方法,视频导入覆叠轨,影像四周就会有小方块,可以直接如上方法裁剪画面。覆叠轨的另一个裁剪方法,是用右边的“色度/遮罩键”,调整高和宽。这个方法只能以影像中心为准进行裁剪画面,不能偏离中心的地方裁剪。
裁剪画面时可能并不是一段整个视频都这样裁剪,需要把裁剪的那段视频剪开,用预览窗口下的剪刀工具,分别在要裁剪画面的开始处和结束处剪开,再进行画面裁剪。
问题二:怎样用会声会影裁剪视频画面大小? 有多种方法:
1、使用四条覆盖轨做为四条边遮盖。 *** 作方法:每条覆盖轨分别添加色彩库中的某种色彩,点击覆盖轨的色彩素材,在预览窗口调整六个**小方块直到满边,然后用左键压着往边上拖到需要位置放下即可。四条边都这样做,就只剩余中间的画面。
2、使用“修剪”滤镜方法。 *** 作方法:在视频文件上添加“修剪”滤镜→双击该视频→自定义滤镜→设置开始帧:选择画面长与宽,勾选“静止”。开始帧设置后,右键点击开始关键帧,选择“复制并粘贴到全部”。
3、使用遮罩帧方法。 *** 作方法:将素材导入覆叠轨并调至满屏。点击选项面板→属性→遮罩和色度键→运用叠轨选项→类型中点击三角下拉→选遮罩帧。在遮罩帧库中点选一个所需的类型即可。
4、导入视频后,需要对画面裁剪的那段视频用剪刀剪开,再到素材变形里进行调整(拖四角上的方块,比例调整,才不会变形,拖中间方块,会使画面拉长或拉宽,会变形),这样就能把两边不需要的拖出画面外,分享保存就完成了。
还有一种方法,更简单,就是用格式工厂软件,导入视频后,用剪切片段--勾选裁剪画面,直接到画面上进行区域选择裁剪。
问题三:会声会影怎么裁切画面尺寸? 打开会声会影,把视频素材拖动到覆叠轨,因为视讯轨上是无法编辑的哦~然后点开会声会影的滤镜,在滤镜里面有一个修剪滤镜,添加到视频里。最后再打开自定义滤镜,便可以自己随意裁切视频尺寸了!
问题四:怎样用会声会影裁剪视频画面大小? 将画面调整到屏幕大小:
1素材放在视频轨,点击右上窗口的“选项”---点击“属性”就看到变形素材,把“变形素材 ”前的方块打勾,这时在预览窗中会出现一个框,此时可根据你的需要按住**框边进行调整。也可用右键点击预览窗编辑框,在显示中选择“调整到屏幕大小”,这样就满屏。 2素材放在覆叠轨,点击它的同时用右键点击预览窗,在显示中选择“调整到屏幕大小”,这样就满屏。
问题五:会声会影如何截取视频画面的一部分? 在会声会影中,截取视频画面的一部分的方法是:
1、打开原视频,如下图:
2、属性--变形素材,如下图:
3、调整变弧控件,来截取视频中的部分,如下图:
问题六:会声会影如何剪切画面大小 有多种方法:
1、使用四条覆盖轨做为四条边遮盖。 *** 作方法:每条覆盖轨分别添加色彩库中的某种色彩,点击覆盖轨的色彩素材,在预览窗口调整六个**小方块直到满边,然后用左键压着往边上拖到需要位置放下即可。四条边都这样做,就只剩余中间的画面。
2、使用“修剪”滤镜方法。 *** 作方法:在视频文件上添加“修剪”滤镜→双击该视频→自定义伐镜→设置开始帧:选择画面长与宽,勾选“静止”。开始帧设置后,右键点击开始关键帧,选择“复制并粘贴到全部”。
3、使用遮罩帧方法。 *** 作方法:将素材导入覆叠轨并调至满屏。点击选项面板→属性→遮罩和色度键→运用叠轨选项→类型中点击三角下拉→选遮罩帧。在遮罩帧库中点选一个所需的类型即可。
问题七:会声会影怎么把视频画面中的一部分剪切出来进行加工处理 1用“素材变形”工具,视频轨的视频(视频在覆叠轨就直接做)在预览窗口里的四角上就会出现小方块,拖小方块把视频影像托大,按住画面拖移使这个放大的角落的画面到窗口中间。
2应用视频滤镜里的“修剪”滤镜,对视频的开始和结束时,窗口里的“+”分别都拖到这个角落处,分别调整修剪的高度和宽度。整个视频角落画面就修剪出来。视频在视频轨,不用调整,修剪的局部画面为满屏。视频在覆叠轨,就要在窗口里拖拉影像四角上的小方块调整满屏。
问题八:如何用会声会影对视频进行尺寸剪裁? 绘声绘影,导入视频后,需要对画面裁剪的那段视频用剪刀剪开,再到素材变形里进行调整(拖四角上的方块,比例调整,才不会变形,拖中间方块,会使画面拉长或拉宽鼎会变形),这样就能把两边不需要的拖出画面外,分享保存就完成了。
还有一种方法,更简单,就是用格式工厂软件,导入视频后,用剪切片段--勾选裁剪画面,直接到画面上进行区域选择裁剪。
问题九:会声会影怎么裁剪视频? 属性――素材变形,将视频拉大,就可耿隐藏住你不想要的部位。当然,如果想裁剪的部位不是在边上,这个方法就无能为力了,只好将色彩放在覆叠轨上,调整好位置、大小,遮盖住。
欢迎分享,转载请注明来源:内存溢出

 微信扫一扫
微信扫一扫
 支付宝扫一扫
支付宝扫一扫
评论列表(0条)