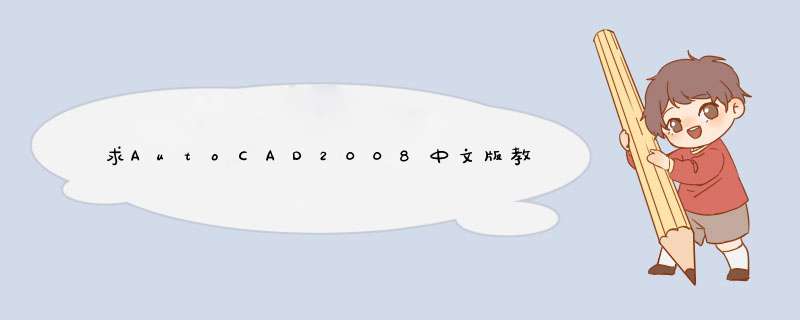
AutoCad软件及教程百度网盘免费下载
链接:>pwd=ffh6 提取码:ffh6
AutoCAD软件是由美国欧特克有限公司(Autodesk)出品的一款自动计算机辅助设计软件,可以用于绘制二维制图和基本三维设计,通过它无需懂得编程,即可自动制图,因此它在全球广泛使用,可以用于土木建筑,装饰装潢,工业制图,工程制图,电子工业,服装加工等多方面领域。链接包含各版本autocad软件及相关基础和进阶视频教程及资料,涉及家装、建筑、工程设计等方向。
REC 矩形命令 I 插入快 CTRL+S 保存A 圆弧命令 CHA 倒角 CTRL+P 打印
B 快创建 F 圆角 CTRL+TAB 换图
H 填充和渐变 RO 旋转 CTRL+A 全选
TR 剪切命令 DAL 对齐标注 CTRL+C 复制
EX 延伸命令 DCO 连续标注 CTRL+V 黏贴
L 直线命令 DIV 定数等分 CTRL+O 打开文件
P 平移命令 DRA 半径标注 CTRL+X 剪切
CO,CP 复制命令 OS 对象捕捉 CTRL+Q 关闭
MA 覆盖命令 设置 CTRL+Z 后退
E 删除命令 X 分解命令
O 偏移命令 Esc 取消 *** 作
SC 缩放命令 取消编辑的所有 *** 作
S 拉伸命令 ST 文字字样
Z 实时缩放 savetime 设定自动保存命令
r 圆的命令 PL 用于算不规则的图形的面积
M 移动命令 pur ge 用于清除多余的内容
AR 阵列命令
MI 镜像命令
T 文字命令
MT 多行文字命令 DT 单行文字命令
EL 椭圆命令
PL 多段线
J 合并命令
BR 打断命令 比较常见的CAD命令!!
CHA 倒角的应用!在出命令的时候``按D选倒角的距离``圆角``其原理一样``只是按R选半径`
家具的尺寸:
家具设计的基本尺寸
衣橱:深度:一般60~65;推拉门:70,衣橱门高度:40~65
推拉门:75~150,高度:190~240
矮柜:深度:35~45,柜门高度:30~60
电视柜:深度:45~60,高度:60~70
单人床:宽度:90,105,120;长度180,186,200,210
双人床:宽度:135,150,180;长度180,186,200,210
圆床:直径:186,2125,2424(常用)
室内门:宽度:80~95,医院120,高度:190,200,210,220,240
厕所`厨房门:宽度:80,90;高度:190,200,210
沙发:单人床:长度:80-95,深度:85-90;坐垫高:35-42;背高:70-90
双人式:长度:126-150;深度:80-90
三人式:长度:175-196;深度:80-90
四人式:长度:232-252;深度:80-90
茶几:小型,长方形:长度60-75,宽度45-60,高度38-50(38最佳)
中型,长方形:长度120-135;宽度38-50或者60-75
正方形:长度75-90,高度43-50
大型,长方形:长度150-180,宽度60-80,高度33-42(33最佳)
圆形:直径75,90,105,120;高度:33-42
方形:宽度90,105,120,135,150;高度33-42
书桌:固定式:深度45-70(60最佳),高度75
活动式:深度65-80,高度75-78
书桌下缘离地至少58;长度:最少90(150-180最佳)
餐桌:高度75-78(一般),西式高度68-72,一般方桌宽度120,90,75;
长方桌宽度80,90,105,120;长度150,165,180,210,240
圆桌:直径90,120,135,150,180
书架:深度25-40(每一格),长度:60-120;下大上小型深度35-45,高度80-90
活动未及顶高柜:深度45,高度180-200
木隔间墙厚:6-10;内角材排拒:长度(45-60)90
室内常用尺寸:
1 墙面尺寸
(1) 踢脚板高:80-200mm
(2) 墙裙高:800-1500mm
(3) 挂镜线高:1600-1800(画中心距地面高度)mm
2. 餐厅
(1) 餐桌高:750-790mm
(2) 餐椅高:450-500mm
(3) 圆桌直径:二人500mm三人800mm四人900mm五人1100mm六人1100-1250mm八人1300mm十人1500mm十二人1800mm
(4) 方餐桌尺寸:二人700850(mm),四人1350850(mm),八人2250850(mm)
(5) 餐桌转盘直径:700-800mm
(6) 餐桌间距:(其中座椅占500mm)应大于500mm
(7) 主通道宽:1200-1300mm
(8) 内部工作道宽:600-900mm
(9) 酒吧台高:900-1050mm,宽500mm
(10) 酒吧凳高:600-750mm
3商场营业厅
(1) 单边双人走道宽:1600mm
(2) 双边双人走道宽:2000mm
(3) 双边三人走道宽:2300mm
(4) 双边四人走道宽:3000mm
(5) 营业厅柜台走道宽:800mm
(6) 营业员货柜台:厚600mm,高:800-1000mm
(7) 单靠背立货柜:厚300-500mm,高:1800-2300mm
(8) 双靠背立货柜:厚600-800mm,高:1800-2300mm
(9) 小商品橱柜:厚:500-800mm,高:400-1200mm
(10) 陈列地台高:400-800mm
(11) 敞开式货架:400-600mm
(12) 放射式售货架:直径2000mm
(13) 收款台:长:1600mm,宽:600mm
4饭店客房
(1) 标准面积:大:25平方米,中:16-18平方米,小:16平方米
(2) 床:高:400-450mm,床靠背:850-950mm
(3) 床头柜:高:500-700mm;宽:500-800mm
(4) 写字台:长:1100-1500mm;宽:450-600mm;高:700-750mm
(5) 行李台:长:910-1070mm 宽:500mm 高:400mm
(6) 衣柜:宽:800-1200mm高1600-2000mm深500mm
(7) 沙发:宽600-800mm高:350-400mm靠背高1000mm
(8) 衣架高:1700-1900mm
5卫生间
(1) 卫生间面积:3-5平方米
(2) 浴缸长度;一般有三种1220,1520,1680mm;宽:720mm,高:450mm
(3) 座便:750650(mm)
(4) 冲洗器:690350(mm)
(5) 盟洗盆:550410(mm)
(6) 淋浴器高:2100mm
(7) 化妆台:长:1350mm;宽:450mm
6会议室
(1) 中心会议室客容量:会议桌边长600mm
(2) 环式高级会议室客容量:环形内线长700-1000mm
(3) 环式会议室服务通道宽:600-800mm
7交通空间
(1) 楼梯间休息平台净空:等于或大于2100mm
(2) 楼梯跑道净空:等于或大于2300mm
(3) 客房走廊高:等于或大于2400mm
(4) 俩侧设座的综合式走廊宽度:等于或大于2500mm
(5) 楼梯扶手高:850-1100mm
(6) 门的常用尺寸:宽:850-1100mm
(7) 宙的常用尺寸:宽:400-1800mm(不包括组合式窗子)
(8) 窗台高:800-1200mm
8灯具
(1) 大吊灯最小高度:2400mm
(2) 壁灯高:1500-1800mm
(3) 反光灯 *** 最小直径:等于或大于灯管直径的俩倍
(4) 壁式床头灯高:1200-1400mm
(5) 照明开关高:1000mm
9办公家具
(1) 办公桌:长:1200-1600mm;宽:500-650mm;高:700-800mm
(2) 办公椅:高:400-450mm;长高:450450mm
(3) 沙发:宽:600-800mm;高:350-400mm;靠背面:1000mm
(4) 茶几:前置型:900400400mm;中心型:900900400mm,700700400mm;左右型:600400400mm
(5) 书柜:高:1800mm,宽:1200-1500mm,深:450-500mm
(6) 书架:高:1800mm,宽:1000-1300mm,深:350-450mm
CAD中的线段或者图形单位都是毫米,有时候我们设置厘米或者米该怎样设置呢下面我教给大家设置长度单位的 方法 ,一起来学习吧。
cad设置长度单位的方法1、首先打开CAD 2008软件,在单击格式-单位。
2、事下图就出现了图形单位,可以选择精度,也是小数点多少位。
3、在选择长度类型为建筑,也可以选择工程。
4、这里插入比例用于缩放插入内容的单位为豪米,一般情况都是毫米,也可以设置 其它 的。
5、如下图所显示类型为小数、精度为000、比例为豪米。没有其它的就单击确定。这就完成了单位设置了。
CAD教程:图形编辑与修改1图形位移
①移动图形: 通过选择修改/移动,或单击移动按钮,或在命令行中输入move来执行。 可以将一个或者多个对象平移到新的位置,相当于删除源对象的复制和粘贴。
②旋转图形: 选择修改/旋转,单击旋转按钮,或在命令行中输入rotate来执行。 可以改变对象的方向,并按指定的基点和角度定位新的方向。 一般为说,移动和旋转命令中,基点的指定都需要配合对象捕捉功能来完成,基点是一些具有特殊位置的点。
2图形修改
①删除图形: 通过选择修改/删除命令,或单击删除按钮,或中命令行中输入erase来执行。 选择删除命令后,此时屏幕上的十字光标将变为一个拾取框,选择需要删除的对象,按enter回车键。 删除最快办法,先选择物体,再调用删除命令或按delete键。 另外也可以使用剪切到剪贴板方法将对象删除。
②拉伸图形: 可以拉伸对象中选定的部分,没有选定部分保持不变。 在使用拉伸图形命令时,图形选择窗口外部分不会有任何改变;图形选择窗口内的部分会随图形选择窗口移动而移动,但也不会有形状的改变。 选择修改/拉伸命令,或单击拉伸按钮,或在命令行中输入stretch来执行。 要进行拉伸的对象必须用交叉窗口或交叉多边形的方式来进行选取。
③延伸图形: 可以将选定对象延伸至指定边界上。 可以将直线、射线、圆弧、椭圆弧、非封闭的多段线延伸至指定的直线、、射线、圆弧、椭圆弧、多段线、构造线和区域等上面。 通过选择修改/延伸命令,或单击延伸按钮,或在命令行中输入extend来执行。 可延伸对象必须是有端点的对象,如直线、多线等,而不能是无端点的对象,如圆、参照线等。 首先是指定延伸边界 再是选择要延伸对象
④修剪图形: 可以将选定对象在指定边界一侧部分剪切掉。 可以修剪对象包括:直线、射线、圆弧、椭圆弧、多段线、构造线及样条曲线等。 有效边界包括:直线、射线、圆弧、椭圆弧、多段线、构造线和填充区域等。 首先是选择剪切边 再是选择修剪对象
⑤打断图形: 用于打断所选对象,即将所选对象分成两部分,或删除对象上的某一部分。 该命令作用于直线、射线、圆弧、椭圆弧、多段线和构造线等。 打断命令将会删除对象上位于第一点和第二点之间部分。第一点选择该对象时的拾取点,第二点为选定的点,如果选定的第二点不在对象上,系统将选择对象上离该点最近的一个点。 选择修改/打断命令,或单击打断按钮,或在命令行中输入break来执行。 对于圆或圆弧的打断,是按照逆时针方向进行的。
⑥圆角和倒角: 是用选定的方式,通过事先确定了的圆弧或直线段来连接两条直线、圆弧、椭圆弧、多段线、构造线,以及样条曲线。 选择修改圆角命令,或单击圆角按钮,或在命令行中输入fillet来执行。激活圆角命令后,设定半径参数和指定角的两条边,就可以完成对这个角的圆角 *** 作。 选择修改/倒角命令,或单击倒角按钮,或在命令行中输入chamfer来执行。 执行倒角命令后,需要依次指定角的两边、设定倒角在两条边上的距离。倒角尺寸就由两个距离来决定。
⑦缩放图形: 将选择的图形按比例均匀地放大或缩小。 可以指定基点和长度或输入比例因子来缩放对象。 也可以为对象指定当前长度和新长度。 大于1的比例因子为放大对象,介于0-1之间比例因子使对象缩小。 选择修改/缩放命令,或单击缩放按钮,或在命令行中输入scale来执行。
⑧分解图形:主要用于将一个对象分解为多个单一对象。 主要应用于对整体图形、图块、文字、尺寸标注等对象的分解。 选择修改/分解命令,或单击分解按钮,或在命令行中输入explode来执行。
⑨合并图形: 是使打断对象,或者相似对象合并为一个对象。 可以使用圆弧和椭圆弧创建完整圆和椭圆。 合并对象包括:圆弧、椭圆弧、直线、多段线和样条曲线。 选择修改/合并命令,或单击合并按钮,或在命令行中输入join来执行。
用cad2008复制粘贴某个图,特别是当图特别大的时候就会很慢,有时程序直接死掉,只有强行结束。解决法是在autocad 2008 安装目录的support目录下用notepad打开acad2008lsp,并在文件的最末端粘贴上如下代码:(command "-scalelistedit" "reset" "y" "e") 注意带括号一起复制后再复制粘贴就好了。或者可以到另外的机子拷贝一个acad2008lsp文件替代它。输入指令Trim(TR)选择要修剪的线或图案,再按空格选中,然后修剪:
1、首先先使用修剪命令的时候要注意修剪的线与线之间要是互相交叉的关系,否则的话是不能够使用修剪命令来进行修剪的。
2、确认修剪的线是互相交叉的之后要先把修剪的线选中,按住鼠标左键选中要修剪的线
3、选中要修剪的线之后再点击绘图窗口修改工具栏上面的修剪按钮
4、点击修剪按钮之后再用鼠标左键点击线段上面要修剪的部分,这样线段就是修剪好了。
5、使用修剪功能如果在没有选择要修剪的线段的时候点击了修剪命了,我们可以在绘图窗口上面点击一下鼠标右键,点击鼠标右键之后就可以直接去修剪要修剪的线段。
6、再选择了修剪的线段之后如果错点击了延伸命了的时候,我们可以按住键盘上面的shift键,然后再点击左键去修剪线段就可了你从以下的内容中选取一些内容进行粘贴与排版,添一些自已的感受就可以打印了。
AutoCAD2007/2008学习总结
常用基本 *** 作
1 常用工具栏的打开和关闭:工具栏上方点击右键进行选择
2 动态坐标的打开与关闭:在左下角坐标显示栏进行点击
3 对象捕捉内容的选择:A在对象捕捉按钮上右键点击(对象捕捉开关:F3)
B 在极轴选择上可以更改极轴角度和极轴模式(绝对还是相对上一段线)
4 工具栏位置的变化:A锁定:右下角小锁;工具栏右键
B 锁定情况下的移动:Ctrl +鼠标移动
5 清楚屏幕(工具栏消失):Ctrl + 0
6 隐藏命令行:Ctrl + 9
7 模型空间和布局空间的定义:模型空间:无限大三维空间
布局空间:图纸空间,尺寸可定义的二位空间
8 鼠标左键的选择 *** 作:A 从左上向右下:窗围
B 从右下向左上:窗交
9 鼠标中键的使用:A双击,范围缩放,在绘图区域最大化显示图形
B 按住中键不放可以移动图形
10 鼠标右键的使用:A常用命令的调用
B 绘图中Ctrl + 右键调出捕捉快捷菜单和其它快速命令
11 命令的查看:A 常规查看:鼠标移于工具栏相应按钮上查看状态栏显示
B 命令别名(缩写)的查看:工具→自定义→编辑程序参数(acadpgp)
12 绘图中确定命令的调用:A 鼠标右键 B ESC键(强制退出命令)
C Enter键 D 空格键(输入名称时,空格不为确定)
13 重复调用上一个命令: A Enter键 B 空格键 C 方向键选择
14 图形输出命令:A wmfout(矢量图) B jpgout/bmpout(位图)应先选择输出范围
15 夹点的使用:A蓝色:冷夹点 B 绿色:预备编辑夹点 C红色:可编辑夹点
D 可通过右键选择夹点的编辑类型
E 选中一个夹点之后可以通过空格键依次改变夹点编辑的命令如延伸,移动或比例缩放(应注意夹点中的比例缩放是多重缩放,同一图形可在选中夹点连续进行多次不同比例缩放)
16 三维绘图中的旋转:按住Shift并按住鼠标中键拖动
17 dxf文件:表示在储存之后可以在其它三维软件中打开的文件
18 dwt文件:图形样板文件,用于自定义样板
19 dws文件:图形标准文件,用于保存一定的绘图标准
20 对文件进行绘图标准检查并进行修复:打开CAD标准工具栏(工具栏右键)→配置(用于添加自定义的绘图标准;检查(用于根据添加的标准修复新图纸的标准))
21 绘图中的平行四边形法则(利用绘制四边形绘制某些图形)
A两条直线卡一条直线,绘制一个边直线后,通过平移获取另一边直线
B 在圆中绘制相应长度的弦,现在圆心处绘制相同长度的直线,再通过平移获得
22 自定义工具栏命令 CUI或输入Toolbar
其中命令特性宏中的^C^表示取消正在执行的 *** 作
22 循环选择 *** 作方法:Shift+空格
用于图形具有共同边界的情况下的选择
23 系统变量 Taskbar的作用:0表示在工具栏上只显示一个CAD窗口,1表示平铺显示所有CAD窗口
基本 *** 作和常用命令
1 直线命令:line(L)
A绝对坐标法:直接输入点的坐标
B相对坐标法:@ X,Y(其中@表示相对于上一点位置不变,在绘制同心圆时也可输入@控制圆心不变)
C 角度直线(极轴法):第一点:X,Y;第二点:@S(长度)< a(与X轴正方向的夹角)小提示:05可输入5即可;快速计算器的使用(绘图中右键快捷菜单)
2 圆命令:circle(C)
根据命令行提示相应 *** 作(注意Ctrl+右键调出捕捉快捷菜单的 *** 作)
小提示:a 同心圆的画法:a 输入@(圆心不动) b 上下方向键命令 (圆心和半径的自动记录功能)
b 圆特殊角度切线画法可采用先绘水平切线再绕圆心同时旋转圆和切线的方法
c 绘制圆与两圆相切且圆心在一直线上时,可以选择相切相切之后在直线上选择垂足命令绘制(经验,无理论证明)
d 如何绘制圆上具有一定角度的直线:先在圆心绘制相同角度的直线,再偏移半径值
3 擦除命令:erase(E)
4 复制命令:copy(CO)
5 移动命令:move(M)
6 矩形命令:rectang(REC)
A 指定另一个角点:@X,Y(直接输入下一个角点的相对坐标)
B 尺寸(D):依次输入矩形的长宽,并需要移动鼠标指定矩形所在的象限
C 面积(A):先指定矩形面积,再依次指定长宽,所绘矩形只能在第一象限
D 旋转(R):绘制与x轴正方向呈一定夹角的矩形
E 选择矩形命令后的其它命令 *** 作:a 倒角(C)与圆角(F):直接绘制倒角或圆角矩形b 标高(E):指定所绘矩形和基准面的垂直距离
c 厚度(T):用于指定需绘制三维长方体高度
e 宽度(W):用于指定绘制矩形多段线的线宽
7 镜像命令:mirror(MI)
注意绘制完后的选项:是否删除源对象选项(默认否(N))
8 修剪命令:trim(TR)
A 点选对象或直接使用空格键及右键选择所有对象为剪切边界
B 选择要修剪的对象或按住Shift 键选择要延伸的对象或 [栏选 (F)/窗交(C)/投影(P)/边(E)/删除(R)/放弃(U)](此处可参考帮助F1)
小提示:a 边(E):确定对象是在另一对象的延长边处进行修剪,还是仅在三维空间中与该对象相交的对象处进行修剪([延伸(E)/不延伸(N)])
b express插件的使用,命令提示行输入extrim命令(增强修剪),剪切所选边一侧所有相交图形
9 延伸命令:extend(EX)
命令与修剪中类似,按住Shift 键可以选择要修剪的对象
小提示:edgemode命令:0:不将延伸边界作为剪切或延伸边界(默认值);1:相反命令
10 旋转命令:rotato(RO)
A 复制(C):旋转过程中同时复制对象
B 参照(R):参照中首先选择“参照角”为需修改图形的原有角度(通过指定两点 *** 作)之后通过指定两点指定需要参照的角度(默认第一点为旋转的指定点,要重新定义输入P)
参照中通过选择两点指定方向时应注意选择顺序不同导致参照角度的不同(从左到右和从右到左选择的区别)
11 视图重生成命令:regen(RE)
绘图中无法进一步缩小或三维绘图中要重新显示隐藏线时可以使用上述命令
小提示:whiparc命令:1:每次实时平移,实时缩放都会自动重生成;0:相反命令
12 圆弧命令:arc
A 起点,端点,半径画弧:a 默认起点到终点逆时针成弧(应注意起点和终点的选择顺序)
b 半径值的正负,输入正值所绘为劣弧,输入负值为优弧
B 圆弧绘制一共有十种命令,从菜单栏直接选择调用相应简单
13 正多边形命令:polgon(POL)
A 正多边形默认可选择变数为3~1024,1024以上默认为圆
B 边(E):通过指定一条边的长度绘制正多边形
C 多边形绘制中默认边与x轴平行,要进行改变使多边形尖角向上,输入圆半径时应为
@0,外接圆或内切圆半径值
14 阵列命令:array(AR)
A 矩形行(列)偏移值:相同两点之间的距离,可以从图中选取
B 角度值也可从图中选取,通过选取两点指定
C 环形阵列使用中应该注意中心点的选择,同时应注意构造环形阵列而且不旋转对象时,要避免意外结果,最好手动设置基点(详细菜单)
D 环形阵列使用中项目间角度的拾取应在中心点拾取之后(默认以中心点为拾取角度的顶点)
E 环形阵列中填充角度的选择默认为与X轴的夹角,如果要选择的填充角度不从X轴开始,可一先改变UCS,再进行选择。
15 构造线命令:xline(XL)
A 垂直(V)或水平(H):绘制垂直或水平的构造线
B 角度(A):绘制与x轴正向呈一定夹角的构造线,其中的参照(r)用于绘制与所选直线呈一定夹角的构造线
C 二等分(B):用于绘制任意角度的角平分线
D 偏移(O):绘制所选直线平行线,其中通过(T)可绘制所选直线通过某点的平行线
E 射线可由构造线剪切得到
16 射线命令:ray
17 定数等分命令:divide(DIV)
小提示:a 修改等分点格式:ddptype命令或点击格式→点样式
b 等分角可随意绘制以角顶点为圆心的任意弧,再将此弧定数等分
18 定距等分:mesure(ME)
定距等分剩余部分的位置取决于鼠标选取的方向
19 修订云线命令:revcloud
对象(O):用于将所选图形转化为修订云线
20 徒手划线命令:sketch
21 多段线命令:pline(PL)
A 默认绘制为直线,所绘图形为一个整体
B 圆弧(A):用于绘制圆弧线段
a 角度(A):指定所绘圆弧的圆心角大小,随之通过指定圆弧端点或指定圆心(CE)或半径(R)来绘制圆弧
b 圆心(CE):通过指定圆弧圆心,随后指定角度(A)或长度(弦长)(L)来绘制圆弧
c 闭合(CL):圆弧绘制中生成圆,但其本质是多段线(Ctrl+1特性查看;夹点不同)
d 方向(D):用于指点圆弧的起始切线方向,随后再指定另一端点绘制圆弧
e 半宽(H)与宽度(W):指定所绘圆弧的线宽(可用于绘制箭头)
f 直线(L):退出圆弧绘制,回到直线绘制
g 第二点(S):通过指点圆弧上一点,之后指定端点三点画圆弧
h 半径(R):指定圆弧的半径值,随后指定端点或角度(A)绘制圆弧
C 长度(L):在上次直线方向上延伸一定长度
D 此命令只用于绘制二维多段线,绘制三维多段线使用3DPOLY(3P)
22 样条曲线命令:spline(SPL)
A 结束绘制时应先后指定起点和端点的切线方向(按Enter之后指定)
B 拟合公差(F):如果公差设置为 0,则样条曲线通过拟合点。输入大于 0 的公差将使
样条曲线在指定的公差范围内通过拟合点(更改所有控制点的公差)。
C 对象(O):将二维或三维的二次或三次样条拟合多段线转换成等价的样条曲线并删除多段线(样条曲线拟合多段线命令在Pedit(PE)中)
23 多段线编辑命令:pedit(PE)
A 如果选定对象是直线或圆弧,则显示以下提示:是否将其转换为多段线
B 如果选择是多段线,将有以下选择:
a 闭合(C):创建多段线的闭合线,将首尾连接
b 打开(O):删除多段线的闭合线段
c 合并(J):在开放的多段线的尾端点添加直线、圆弧或多段线和从曲线拟合多段线中删除曲线拟合。对于要合并多段线的对象,除非第一个 PEDIT 提示下使用“多个”选项,否则,它们的端点必须重合。在这种情况下,如果模糊距离设置得足以包括端点,则可以将不相接的多段线合并。可以通过选择合并类型控制合并,还可以设定模糊距离限制仅将端点距离大于此值的多段线进行合并。
d 宽度(W):为整个多段线指定新的宽度
e 编辑顶点(E):其中涉及顶点的标记,详细见帮助文档
f 拟合(F):创建圆弧拟合多段线(由圆弧连接每对顶点的平滑曲线)。曲线经过多段线的所有顶点并使用任何指定的切线方向
g样条曲线(S):使用选定多段线的顶点作为近似 B 样条曲线的曲线控制点或控制框架。该曲线(称为样条曲线拟合多段线)将通过第一个和最后一个控制点,除非原多段线是闭合的。曲线将会被拉向其他控制点但并不一定通过它们。在框架特定部分指定的控制点越多,曲线上这种拉拽的倾向就越大。
h 非曲线化(D):删除由拟合曲线或样条曲线插入的多余顶点,拉直多段线的所有线段。保留指定给多段线顶点的切向信息,用于随后的曲线拟合
i 线性生成(L):生成经过多段线顶点的连续图案线型。关闭此选项,将在每个顶点处以点划线开始和结束生成线型。“线型生成”不能用于带变宽线段的多段线
C 上述一切命令也用于三维 *** 作中(具体见帮助文挡)
24 分解命令:explode(X)
多段线进行分解将变为直线,反之直线要变为多段线使用PE命令
25 偏移命令:offset(O)
A 用于绘制同心圆或等距直线
B 通过(T):创建通过指定点的对象
C 删除(E):偏移源对象后将其删除
D 图层(L):确定将偏移对象创建在当前图层上还是源对象所在的图层上
E 多个(M):生成多个偏移对象
26 椭圆ellipse(EL)
A 长轴加短半轴画椭圆,椭圆的方向由长轴决定(初始画法)
B 中心点(C):中心点加长半轴和短半轴画椭圆
C 旋转(R):通过绕第一条轴旋转圆来创建椭圆(相当三维,可以指定旋转角度)
D 圆弧(A):指定椭圆参数后通过指定椭圆上两点来画椭圆弧
27 拉伸命令 stretch(S)
注意:选择对象时,应框选要拉伸的点,否则变为移动对象而非拉伸对象,实际中一般使用夹点编辑,很少使用此命令。
28 缩放命令 scale(SC)
此命令基本与旋转命令中一样,此处比例因子相当于旋转中的角度 *** 作,可参考前面论述
注意,缩放中参照所选长度应在缩放区域之内,否则有可能出错
29 圆角命令 fillet(F)
A 半径值(R):输入倒角半径值
B 修剪(T):控制圆角命令是否将选定的边修剪到圆角弧的端点(是否保留原图形)
C 多段线(P):在二维多段线中两条线段相交的每个顶点处插入圆角弧(如果一条弧线段将会聚于该弧线段的两条直线段分开,则执行圆角命令 将删除该弧线段并代之以圆角弧,以较小代替较大)
D 多个(M):连续多次倒圆角
E 两条不相交直线形成尖角,可将倒圆角半径设为0进行倒圆角 *** 作实现
F 平行线之间倒圆角不需要输入半径值,系统直接以平行线距离为直径形成圆弧
G 在圆之间和圆弧之间可以有多个圆角存在,应选择靠近期望的圆角端点的对象进行倒角
H 倒圆角命令不修剪圆,故两圆之间倒圆角结果为使用圆角弧与圆平滑地相连
I 三维倒角命令中,链式倒圆角,链指光滑连续相切的边
J 对两个三维几何体进行倒圆角 *** 作时,应先进行并集 *** 作,否则圆角会出现两几何体接触部分面积减少的情况(倒圆角默认体积减少)
K 执行倒圆角命令后,选择一条直线后,按住Shift再选择另一条边可以快速在两条直线之间生成角点(即生成一个角,修剪突出的直线部分)
30 倒角命令 chamfer(CHA)
A 距离(D):指定倒角的两个距离
B 角度(A):指定一个距离,再通过指定第一条直线的夹角来生成倒角
C 方式(E):控制 CHAMFER 使用两个距离还是一个距离和一个角度来创建倒角
D 三维倒角中环形倒直角所选环必须在之前所选的基准面上(三维倒角必须选择必须指定要倒角边相邻的两个表面中的一个为基准表面,之后可以选择边或环(L)命令)
31 边界创建 boundary(BO)
A 使用由对象封闭的区域内的指定点,定义用于创建面域或多段线的对象类型、边界集和孤岛检测方法
B 拾取点:根据围绕指定点构成封闭区域的现有对象来确定边界
C 孤岛检测:控制 BOUNDARY 是否检测内部闭合边界,该边界称为孤岛
D 对象类型:控制新边界对象的类型。BOUNDARY 将边界作为面域或多段线对象创建,在三维中面域能着色,而多段线不能
32 点命令 point(PO)
ddptype命令或点击格式→点样式可以修改点样式
33 图案填充bhatch (H)
A 常用为ANSI31填充,斜线
B 添加选择对象:根据构成封闭区域的选定对象确定边界,使用“选择对象”选项时,HATCH 不自动检测内部对象的边界。必须选择选定边界内的对象,以按照当前孤岛检测样式填充这些对象。选择对象时,可以随时在绘图区域单击鼠标右键以显示快捷菜单。可以利用此快捷菜单放弃最后一个或所定对象、更改选择方式、更改孤岛检测样式或预览图案填充或渐变填充
C删除边界:从边界定义中删除以前添加的任何对象
D填充图案的关联性:指定填充图案是否会随着图案的大小变化而同时变化。
a 取消关联性的方法:1 取消关联性勾选 2 直接在图中移动一下填充
b 回复关联性的方法(使用重新创建边界选项):围绕选定的图案填充或填充对象创建多段线或面域,并使其与图案填充对象相关联(可选)
E 创建独立的填充图案:控制当指定了几个单独的闭合边界时,是创建单个图案填充对象,还是创建多个图案填充对象
F继承特性:使用选定图案填充对象的图案填充或填充特性对指定的边界进行图案填充或填充,可以在绘图区域中单击鼠标右键,并使用快捷菜单在“选择对象”和“拾取内部点”选项之间进行切换以创建边界
G 孤岛检测
a 普通:在最外层和次外层中进行填充,随后一层隔一层填充
b 外部:仅在次外层和最外层之间填充
c 忽略:在最外层内部全部填充
H 保留边界:移动填充图案后,原图形边界仍存在
I 允许的间隙:图形在不闭合下填充时所允许的间隙
K 填充是二维 *** 作,因此一直位于XOY面上,如果三维进行填充,可以先选择复制面命令(实体编辑),之后移动UCS使XOY面位于要填充表面上。
34 面积查询的方法
A 填充要查询的面积,选中填充图案右键特性或Ctrl+1
B 列表显示list(LI),之后选择填充图案
C 查询面接area(AA):需要指定加减,直接选择填充图案使用对象(O)
35 标注(直接从菜单栏选择更为简单)
A 选择线性和对齐标注后单击右键可直接选择对象进行标注
B 坐标标注:水平为y轴坐标,垂直为x轴坐标
C 折弯标注用于标注半径较大的圆或者圆弧
D 角度标注点击右键可以通过指定顶点和边来标定角度
E 基线标注:基线标注的第一点为基准标注的第一个尺寸(基线标注前应先有一个标注)界线的原点
F 连续标注:基线标注的第一点为基准标注的第二个尺寸界线的原点(连续标注前应先有一个标注)
G 选中标注,输入ED,可以直接编辑标注文字
36 标注样式管理器 dimstyle(D)
通过新建样式可以在同一幅图中具有不同的标注样式,命令较多可参照帮助文档
37 多线 mline(ML)
A 用于绘制多条平行线
B 对正(J)a 上:在光标下方绘制多线,在指定点处将会出现具有最大正偏移值的直线
b 无:将光标作为原点绘制多线
c 下:在光标上方绘制多线,在指定点处将出现具有最大负偏移值的直线
38 对齐命令 align(AL)
A 指定一对、两对或三对源点和定义点,以对齐选定对象,两点或三点对齐对象会发生相应旋转
B 二点对齐可以设置是否缩放,不缩放时,系统默认第一对源点与定义点重合,而第二源点仅与定义点旋转共线,三点(三维)对齐时,第一点会重合,第二点共线(方向一致),第三点要求共面,此外三点不能在一条直线上。
39 多行文字 mtext(T)
40 文字编辑 ddedit(ED)双击文字也可进入编辑
41 打断命令 break(BR)
A 在两点之间打断选定对象
B 线、圆弧、圆、多段线、椭圆、样条曲线、圆环以及其他几种对象类型都可以拆分为两个对象或将其中的一端删除。程序将按逆时针方向删除圆上第一个打断点到第二个打断点之间的部分,从而将圆转换成圆弧。
42 编辑长度命令 lengthen(LEN)
A 增量(DE):以指定的增量修改对象的长度,该增量从距离选择点最近的端点(与端点的选择位置有关)处开始测量。差值还以指定的增量修改弧的角度,该增量从距离选择点最近的端点处开始测量。正值扩展对象,负值修剪对象
B 百分比(P):通过指定对象总长度的百分数设置对象长度
C 全部(T):通过指定从固定端点测量的总长度的绝对值来设置选定对象的长度。“全部”选项也按照指定的总角度设置选定圆弧的包含角。
D 动态(DY):打开动态拖动模式。通过拖动选定对象的端点之一来改变其长度。其他端点保持不变
43 特性匹配 matchprop(MA)
欢迎分享,转载请注明来源:内存溢出

 微信扫一扫
微信扫一扫
 支付宝扫一扫
支付宝扫一扫
评论列表(0条)