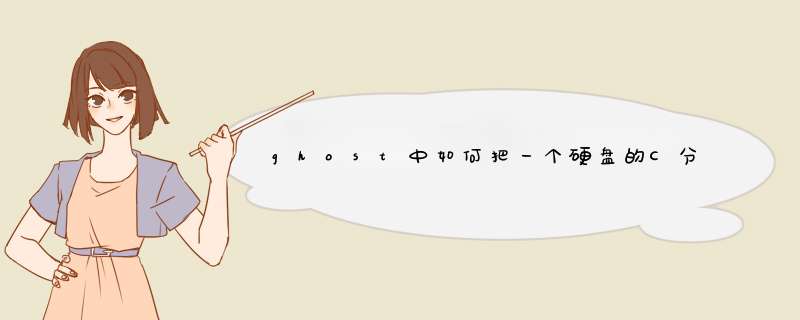
Disk,本地-磁盘-到磁盘
2、Selct
local
source
drive
by
clicking
on
the
drive
number,选择源磁盘,选第一项然后点OK
3、Select
local
destination
drive
by
clicking
on
the
drive
number,选择目标磁盘,选第二项然后点OK
4、Destination
Drive
Details,显示目标磁盘的详细资料,如果两个硬盘大小一样,看看就好了,别忘了点OK,如果不一样,比如一个160G,一个250G,在这里可以对他们的大小进行调整。
5、Qusetion:(1831)Proceed
with
disk
cloneDestination
drive
will
be
overitten
问题:要进行克隆?那么目标磁盘将被覆盖!点YES!
6、Progress
Indicator,进度指示条。等待进度达到100%!
。
。
。。。。祝君好运
1首先我们进入Ghost主页面:依次选择Local(本地)-Disk(磁盘)-To Disk(到磁盘)。
2选择“源磁盘”(Srouce Drive)下图蓝色部分,也就是选择你需要拷贝的磁盘,点“OK”确定。
3选择“目标磁盘”(Destination Drive)下图蓝色部分(需要将源磁盘拷贝到哪儿呢,当然是要拷贝到目标磁盘),点“OK”确定。
4Destination Drive Details,这里可以看到目标磁盘相关资料,如果两个硬盘大小一样,直接点“OK”。要是不一样,比如一个120G,一个500G,可以调整目标磁盘上各分区的大小。
5这里会出现一个对话框:意思是问“是否要进行克隆提示目标磁盘将被源磁盘覆盖!”点YES。
6在点击Yes后,就开始硬盘对拷了,如下是进度。
7完成克隆!点Reset Computer“重启电脑”。
:预备知识:认识单词
Disk:磁盘的意思;
Partition:即分区,在 *** 作系统里,每个硬盘盘符(C盘以后)对应着一个分区;
Image:镜像,镜像是Ghost的一种存放硬盘或分区内容的文件格式,扩展名为gho;
To:到,在ghost里,简单理解to即为“备份到”的意思;
From:从,在ghost里,简单理解from即为“从还原”的意思。
(一) Partition菜单简介
其下有三个子菜单
To Partition:将一个分区(称源分区)直接复制到另一个分区(目标分区),注意 *** 作时,目标分区空间不能小于源分区;
To Image:将一个分区备份为一个镜像文件,注意存放镜像文件的分区不能比源分区小,最好是比源分区大;
From Image:从镜像文件中恢复分区(将备份的分区还原)。
使用方案
1、最佳方案:完成 *** 作系统及各种驱动的安装后,将常用的软件(如杀毒、媒体播放软件、office办公软件等)安装到系统所在盘,接着安装 *** 作系统和常用软件的各种升级补丁,然后优化系统,最后你就在Dos下做系统盘的克隆备份了,注意备份盘的大小不能小于系统盘!
2、如果你因疏忽,在装好系统一段间后才想起要克隆备份,那也没关系,备份前你最好先将系统盘里的垃圾文件清除,注册表里的垃圾信息清除(推荐用Windows优化大师),然后整理系统盘磁盘碎片,整理完成后到Dos下进行克隆备份。
3、什么情况下该恢复克隆备份?
当你感觉系统运行缓慢时(此时多半是由于经常安装卸载软件,残留或误删了一些文件,导致系统紊乱)、系统崩溃时、中了比较难杀除的病毒时,你就要进行克隆还原了!有时如果长时间没整理磁盘碎片,你又不想花上半个小时甚至更长时间整理时,你也可以直接恢复克隆备份,这样比单纯整理磁盘碎片效果要好得多!
4、最后强调:在备份还原时一定要注意选对目标硬盘或分区!
你好绝谎34,使用Ghost进行系统备份,有整个硬盘(Disk)和分区硬盘(Partition)两种方式。在菜单中点击Local(本地)项,在右面d出的菜单中有3个子项,其中Disk表示备份整个硬盘(即克隆)、Partition表示备份硬盘的单个分区、Check表示检查硬盘或备份的文件,查看是否可能因分区、硬盘被破坏等造成备份或还原失败。分区备份作为个人用户来保存系统数据,特别是在恢复和复制系统分区时具有实用价值。选Local→Partition→To Image菜单,d出硬盘选择窗口,开始分区备份 *** 作。点击该窗口中白色的硬盘信息条,选择硬盘,进入窗口,选择要 *** 作的分区(若没有鼠标,可用键盘进行 *** 作:TAB键进行切换,回车键进行确认,方向键进行选择)。 在d出的窗口中选择备份储存的目录路径并输入备份文件名称,注意备份文件的名称带有GHO的后缀名。 接下来,程序会询问是否压缩备份数据,并给出3个选择:No表示不压缩,Fast表示压缩比例小而执行备份速度较快,High就是压缩比例高但执行备份速度相当慢。最后选择Yes按钮即开始进行分区硬盘的备份。Ghost备份的速度相当快,不用久等就可以完成,备份的文件以GHO后缀名储存在设定的目录中。
2系统克隆
硬盘的克隆就是对整个硬盘的备份和还原。选择菜单Local→Disk→To Disk,在d出的窗口中选择源硬盘(第一个硬盘),然后选择要复制到的目标硬盘(第二个硬盘)。注意,可以设置目标硬盘各个分区的大小,Ghost可以自动对目标硬盘按设定的分区数值进行分区和格式化。选择Yes开始执行。
Ghost能将目标硬盘复制得与源硬盘几乎完全一样,并实现分区、格式化、复制系统和文件一步完成。只是要注意目标硬盘不能太小,必须能将源硬盘的数据内容装下。
Ghost还提供了一项硬盘备份功能,就是将整个硬盘的数据备份成一个文件保存在硬盘上(菜单Local→Disk→To Image),然后就可以随时还原到其他硬盘或源硬盘上,这对安装多个系统很方便。使用方法与分区备份相似。
3 系统还原
如果硬盘中备份的分区数据受到损坏,用一般数据修复方法不能修复,以及系统被破坏后不能启动,都可以用备份的数据进行完全的复原而无须重新安装程序或系统。当然,也可以将备份还原到另一个硬盘上。
要恢复备份的分区,就在界面中选择菜单Local→Partition→From Image,在d出窗口中选择还原的备份文件,再选择还原的硬盘和分区,点击Yes按钮即可。
欢迎分享,转载请注明来源:内存溢出

 微信扫一扫
微信扫一扫
 支付宝扫一扫
支付宝扫一扫
评论列表(0条)