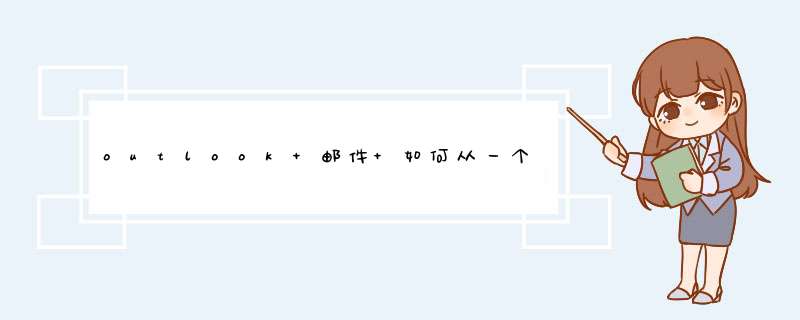
1点击进入OUTLOOK 2013 后,再点击文件如下图所示:
2在信息选项处点击账户设置---账户设置点击进入。
3进入账户设置界面以后,点击数据文件选项。再点击添加,添加到其他的盘符。如下图所示:
4设置好邮件数据文件存储位置及名称以后点击设为默认值,这样如果重新启动outlook 2013软件,接收名发送的邮件都会存储在新的位置的这个文件中。
5设为默认值成功。这样就修改了outlook 2013邮件存放位置。
1点击Micosoft Outlook 2010进入邮箱,初始启动时会自动d出“Windows安全”对话框。输入正确的邮件帐号和密码后单击”确定“按钮继续,如下图,正在启动Outlook 2010。
2点击左上方“文件夹”按钮,找到“自动归档设置”,点击进入:
3在属性编辑框中根据实际情况设置归档规则,例如:设置的是自动归档3个月以前的文件,并且将文件保存到指定的地方。
4点击上方的立即运行规则,及可以立即归档你的邮件。
设置步骤如下:
1、启动outlook(前提已设置好邮件账户,在此不在赘述);
2、点击文件选项卡,点击规则和通知;
3、点击新建规则;
4、点击“对我接收的邮件应用规则”,点击下一步;
5、点击下一步;
6、点击勾选将它移动到“指定”文件夹中,点击“指定”,d出对话框选项文件夹,点击确定,点击完成即可。
两个方法:方法一:设置PST文件为默认
点击文件--账户设置
在打开的账户设置里面点击数据文件
选择PST文件--设置为默认
方法二:自动存档
1点击文件夹--自动存档设置
2在d出的“收件箱”属性框选择自动存档--默认存档设置
3在d出的自动存档里面勾选“自动存档时间间隔为□天”,设置时间保存即可
Outlook怎么新建数据文件?
1,点击outlook账户文件,右键属性账户配置
2,然后点击账户信息,选择账户设置菜单
3,编辑账户设置---- 点击数据文件---- 添加数据文件
4,然后设置保持数据文件的位置,和文件名在本地文件夹。(注意一下建议文件名设置为某个时间参考)
5,设置好之后,点击设置为默认值,把新增加的pst文件作为默认文件
6,更换数据文件
接着然后重新新建账户,设置配置用户的时候。选择刚刚新建的数据文件即可
您好,你可以使用设置outlook规则来做到这outlook 2013可以建立规则让收到的邮件自动归类,删除,转发之类的都可以在规则中实现。outlook 2013可以建立规则让收到的邮件自动归类,删除,转发之类的都可以在规则中实现。进入规则和通知的对话框后,点击新建规则选择你所需要的规则条件,规则建好以后,返回到规则和通知对话框中,你可以更改,复制,删除,运行这些管理规则的 *** 作。所有 *** 作好了以后一定要记得点击确定然后规则就可以运行了
打开Outlook 2013客户端,选择文件,进入账户信息面板,点击“管理规则和通知”,进入设置对话框,如图 *** 作。
在d出的“规则和通知”对话框中,可以在“将更改应用与此文件夹”后的选择框中选择需要设置的文件夹,也可以在之后的步骤中确定文件夹;这篇教程主要讲新建规则嘛,所以重点是点击图中标2的选项“新建规则”,然后点击确定。
d出的规则向导面板中,主要是对规则设置的引导,它通常分为两部分,步骤一是选择要使用的规则的模板,模板分为三大类,一是保持有序状态的,二是保持最新状态的,三则是允许从零开始创建模板。从日常工作中的分类来讲,这篇教程主要涉及的还是第一类保持有序状态,大家可以看到规则很多,有根据发件人设置分类的,有根据主题中的关键词设置的,类别还是能满足日常工作生活范围所需的,可以看图了解一下,或是直接在软件上 *** 作可见。步骤2则是编辑规则说明,下一步将详解。
例如,选择步骤一的“将主题中包含特定词语的邮件转至文件夹”,然后步骤2的规则说明还有两处需要设定,如图,一是特定词语,一是指定文件夹,如图。
点击规则向导面板步骤2的“特定词语”,d出查找文本对话框,可在这里设置查找主题中包含的关键字或词语,支持添加多个关键字。
点击确定后,会继续d出选择指定文件夹的对话框,即可以在已有文件夹中指定,也可新建指定文件夹。
完成以上两步后,再次d出“规则向导”设置“想要检测何种条件”,步骤1是选择符合该条规则的条件,步骤2则是如何执行该条规则,按需求进行选择就好,点击下一步。
在d出的“如何处理该邮件”对话框中,步骤1是选择执行怎样的 *** 作,按需勾选,步骤2依然是编辑规则说明,点击下一步。
继续d出的“是否有例外”对话框,即时设置当满足该规则后,依然有不想按此规则被 *** 作的邮件,可以再这里设置。步骤1是选择例外条件,步骤2依然是编辑规则说明,按需设置,选择下一步。
此时已基本完成规则设置,在新d出的对话框中,会提醒您给该条规则命名,这是步骤1。然后,在步骤2中设置规则选项,可以选择立即对文件夹运行,启用规则,和在所有账号中创建此规则,按需选择即可。最后,Outlook为防止意外,还提供了检查规则说明的步骤3,很贴心的了。
如果在上一部勾选了立即执行,当点击上一步对话框中的完成时就是出现正在移动的进度条,片刻后就可在收件夹中看到已经按照规则移动完毕了,以后受到符合该规则的邮件也会被自动执行,一劳永逸,这就是新建邮件管理规则了。
欢迎分享,转载请注明来源:内存溢出

 微信扫一扫
微信扫一扫
 支付宝扫一扫
支付宝扫一扫
评论列表(0条)