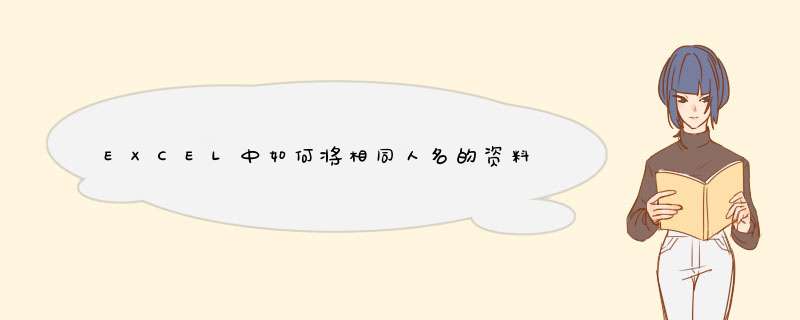
第一组资料
第一列(A列)是银行账号,第二列(B列)是姓名
第二组资料
第一列(C列)是姓名,第二列(D列)是应发工资额
在E1输入
=INDEX(C:C,MATCH($B1,$C:$C,))
回车并向右填充至F1,再选E1~F1一起向下填充。
选定左三列,排序
选定右三列,排序
完工。
VBA来判断每个单元格的interiorcolorindex,从而将相同颜色的单元格数值求和。
超急!求助Excel大神,如何将A表的资料匹配到B表中? 确保没有同名,且名字没有输错
在B表的C1单元格中填
=vlookup(B1,A表‘$B$1:$C$999,2,false)
B1是指用来匹配的单元格,也就是你的姓名
A表‘$B$1:$C$999 是指让你选中A表的这一区域(我打出来的和实际显示的可能有点不一样哈,不要按我打的来,选中那个区域就对了),$这个符号是在公式的这一部分按F4就会出现的,表示这一区域是固定的,不会因为你拉格式而变化区域,确保姓名(也就是用来匹配的单元格)在你所选区域的第一列
2 是指你要显示的内容,在你所选区域的第二列
false 是指精确匹配
楼上的公式错了
应该为 =countif(表2!A1,表1!A:A)>=1
请问EXCEL中如何匹配相同内容的资料
用巨集表函式取出每个单元格的颜色值,再用条件计数。
07及以上版本可以直接按颜色筛选。
C2=IF(B2=B1,C1,VLOOKUP(A2,图2!A$2:C$5,3,))向下复制
如何将一个excel表格的资料匹配到另一个表中 使用“!”符号
如需要呼叫sheet1中a1的资料,直接写sheet1!a1即可
输入
=VLOOKUP(A2,Sheet2!A:B,2,0)
公式表示:在Sheet2的A列精确匹配与A2相同的单元格,并返回对应第2列(Sheet2的B列)资料。
可以参考下面方法处理:
1、首先两个匹配的文件中需要一列共同的数据,如图所示,第一列中的姓名就是共同数据,这样才有依据去匹配其他数值。我们把表1中的工号匹配到表2中。
2、在需要的表格中输入"=vlookup"。
3、查找值就是共同数据的那一列,姓名列,选择B列,然后输入“,”逗号。
4、数据表就是要“移动”数据的拿一张表格中数据,从共同列开始一直到需要的那一列,工号列,然后输入“,”逗号。
5、然后会提示选择的列是姓名列还是工号列,我们选择工号列,然后还是输入“,”逗号。
6、接下来,会提示选择精确匹配和近似匹配,我们选择精确匹配,然后Enter,就得到了姓名对应的工号。
本期我们继续来了解VLOOKUP函数,看一下它的精确匹配如何帮助我们快速获取一一对应的数据。在Customer Quote这张工作表中,首列的数据是“Item”,即项目的编号,我们需要通过这些编号从International Price List工作表中获取与之对应的“Short Description,Category”等数据。
在面对着大量的数据集时,我们可以省去手动复制粘贴的时间,而应用更高效率的VLOOKUP函数。本期的案例是要找到与每个“Item”相对应的数据,所以我们需要的精确匹配。
在E6单元格中输入VLOOKUP函数,点击A6单元格作为其第一个参数,即需要查找的对象。
输入逗号,点击International Price List工作表,选择整个数据区域(点击A4单元格,按住Ctrl+Shift,按右箭头再按下箭头),按F4键锁定数据区域,这是第二个参数。
再次输入逗号,然后输入“3”,因要查询的结果在数据区域的第三列,这是第三个参数。
再次输入逗号,我们看到会展示两种匹配选择,TRUE代表近似匹配,FALSE代表精确匹配,我们双击FALSE即可。
按Enter键后,Customer Quote工作表中的“Short Description”列中即快速完成数据的获取与录入。
通过VLOOKUP函数完成上述案例中的数据查询和获取,效率是不是非常高,而且准确,只要数据没有缺失,也就不会有出错。然而我们发现函数的第二个参数——数据区域,还是需要一些繁琐的 *** 作,为了进一步提高我们的效率,可以将所要查询的数据区域设置成一个“表”。
点击International Price List工作表,选择数据区域中的某个单元格,按快捷键Ctrl+T,打开创建表的对话框,点击确定。
为数据区域创建表后,命名为一个有意义的与数据区域相关联的名称,例如此处为“pricelist”。
回到Customer Quote工作表中的E6单元格,再次输入VLOOKUP函数,这次在输入第二个参数时,我们选择已创建的表pricelist即可,无需通过一系列的 *** 作选择数据区域。
按Enter键后,可快速填充好所有的数据。
同理,在录入“Category”列的数据时,我们可以通过VLOOKUP函数的精确匹配以及所创建的表,快速完成函数公式的填写和数据的录入,不同的是所要获得的结果所在数据区域的列数。
关于创建表的相关内容,可参考文章:
Excel的“创建表”功能,自动将新增数据添至已创建名称! -
Excel“表”的优势之数据选择的灵活性、删除重复值与冻结标签! -
至此,我们已经将VLOOKUP函数的两种匹配方式介绍完了,作为Excel的常用及较为复杂的函数之一,我们需要在更多的练习和实际工作中对该函数的应用逐步熟悉,使其真正为我们的工作服务,提升效率!
1、打开事先准备好的表格。本例子中需要从左侧的表格中,挑选出右侧表格所需要的数据。
2、首先输入=VLOOKUP。
3、选择需要查询的内容“橘子,选择完毕后需要在英文状态下添加逗号。
4、选择要查询的区域,请注意公式的变化,公式会随时选择区域的变化而自动生成,选择完毕后需要在英文状态下添加逗号。
5、由于我们需要查询的购买数量在原表格的第3列,故我们输入3,再输入逗号。
6、最后我们选择是近似匹配还是精确匹配,这里选择精确匹配,输入完成后,按enter键即可得到结果。
欢迎分享,转载请注明来源:内存溢出

 微信扫一扫
微信扫一扫
 支付宝扫一扫
支付宝扫一扫
评论列表(0条)