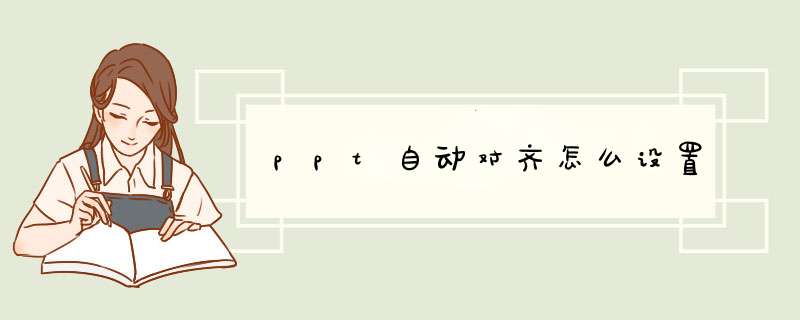
以2010版PPT为例,具体 *** 作如下:
1、选中要对齐的文本
2、点击PPT工具栏上的“格式”
3、点击“对齐”,可以根据需要选择对齐方式
4、以“顶端对齐”为例,点击“顶端对齐”
5、还可以选择“纵向分布”
你是几版的ppt?版本不一样的PPT,“排列”功能的位置就不同。13版的在这里可以找到。
“开始”菜单下:(要选中需要排列的所有才可以进行对齐,选中单张是和幻灯片对齐。)
还有一种是选中进入“格式”菜单:
如果你是其他版本的可以截图给我看。
如果我的回答没能帮助您,请继续追问。您也可以向我们团队发出请求,会有更专业的人来为您解答!
您的追问、采纳,是我前进的动力,祝天天开心。
在插入选项卡里,点击,从电脑里选择插入页面。
2
此时插入的是大小不一的,框选所有,在右键菜单上选择大小和位置,打开格式对话框。
在大小选项卡里,去掉锁定纵横比前面的勾选,然后设置高度和宽度。
此后可以直接在格式里调整的高度和宽度。先前之所以在格式对话框中设置,是因为插入时默认为锁定纵横比,不去掉勾选就无法同时将高度和宽度调整到想要的尺寸(修改其中一个,另一个会按纵横比自动变化)。
将标题文字和按照预想的位置大致排列,标题文字在纵向上移至合适即可,中要选择4个边角中的3个,用于确定行和列的边界。本例中选择如下,红色箭头所指用于确定上、下、左、右4个边界。
框选第一行,在格式的对齐里,依次选择顶端对齐和横向分布,对齐并均匀分布第一行。
框选第一列,在格式的对齐里,依次选择左对齐和纵向分布,对齐并均匀分布第一列。
这横纵两排的位置确定后,其余便可以此为基准进行对齐调整。
依次框选各行,以各行中最左侧为基准,在对齐里选择顶端对齐或底端对齐,将的位置在纵向上调整对齐。
依次框选各列,以各列中最上方为基准,在对齐里选择左对齐或右对齐,将的位置在横向上调整对齐。
框选全部,在右键菜单上选择组合,组合为一个对象。在格式的对齐里选择左右居中,由于当前选中的只有一个对象(组合),此时会按照幻灯片页面左右居中对齐。
同理,选择标题文字,在对齐里选择左右居中,使标题文字在幻灯片页面上左右居中。
最后框选组合和标题文字,右键菜单里选择组合,再至格式的对齐里依次选择左右居中和上下居中,将整个组合对象居中对齐在整个页面上。
你还在为PPT对齐怎么做而苦恼吗,今天小编教你PPT对齐怎么做,让你告别PPT对齐怎么做的烦恼。本经验主要讲多个对象怎么对齐。更多PPT经验请关注小编。如果帮到了你,请在上方给个投票,谢谢你的支持。方法/步骤
1单个形状的对齐
如图,单个形状的对齐只有对齐幻灯片。
2多个形状的对齐
如图,多个幻灯片的对齐分为对齐所选对象和对齐幻灯片。原始形状如图所示。
3对齐所选对象
如图,左对齐-对齐所选对象,只是两个对象左边对齐,和对齐幻灯片对比。
4对齐幻灯片
如图,左对齐-对齐幻灯片,左对齐与幻灯片,和对齐所选对象对比。灵活使用对齐所选对象和对齐幻灯片,能使多个对象工整的组合在一起达到自己想要效果。
5横向分布
如图,横向分布分为对齐所选对象和对齐幻灯片。原始形状如图所示。
6对齐所选对象
如图,对齐所选对象,两两对象之间的距离都相等。和对齐幻灯片对比。
7对齐幻灯片
如图,对齐幻灯片,把形状平均的分布在幻灯片中,幻灯片到形状,形状到形状的距离都相等。和对齐所选对象对比。
8运用
如图,原始形状。1先固定两端的图形,百度知道和百度音乐2通过对齐幻灯片。横向分布和纵向分布,使图形均匀的分布到幻灯片,而不是通过人工调整。人工的调整不会那么完美和均匀。1打开PPT;
2选择所有需要对齐的形状;
3点击“开始”中的“排列”,选择“对齐”;
4选择对齐方式,这里选择“顶端对齐”;
5所选形状就顶端对齐了。在介绍PPT对齐技巧的干货之前,我们先看一看99%的人使用的对齐方式是怎么样的。
首先插入、形状、文本框,然后找到格式菜单-排列-对齐,列表中提供了8中常用的对齐方式,选择一种或者多种对齐处理,单个元素“选择对齐幻灯片”,和页面进行对齐,多个元素选择“对齐所选对象”,就完成了, *** 作非常简单快捷。
但是这样 *** 作就真的是对齐了吗?
我们可以绘制一个形状和插入一个文本框,二者选择左对齐,我们放大看看他们对齐情况。
两者左对齐只是形状和文本框的边框对齐,并非文字和形状边缘对齐,造成这种效果的原因是PPT默认的文本框是留有边距的。
我们可以通过设置形状格式-文本选项-文本框,将上下左右的边距设置为0,这样可以保证100%视图比例下,文本框中文字和形状边缘对齐了。
细心的小伙伴(强迫症)也许发现这样处理以后还是没有办法保证文字的绝对对齐(放大后发现上下左右还有间隙),接下来就要用到PPT自带的对齐神器——辅助线了。
辅助线的设置在视图-显示中。
分别勾选“标尺”,“网格”,“参考线”前面的方框,对应的辅助线会显示出来,点击显示菜单的下拉按钮,会d出“网格设置”窗口,网格的最小间距为01厘米(1毫米),就是说1厘米距离中,最多包括10个网格点,手动对齐元素时,通过键盘的↑↓←→键移动元素对象,对齐的误差可以控制在1毫米。
通过对齐参考线的方法的误差也在01厘米。
那么对齐的方法到这里就结束了吗?
大家可能发现了在设置网格间距的时候,如果点击上下箭头增加或减小间距时,是以001厘米为单位变化的。
有什么方法将对齐发挥到极致呢?
在拖动参考线的时候,同时按住键盘的“Alt”键,我们会发现移动的单位从01厘米变成了001厘米,这样我们就可以更加精确的控制元素的对齐了。
今天的PPT对齐技巧,你是否掌握了呢?使用PPT中图形的对齐方式
工具/原料电脑Office2019方法/步骤1我们添加了一个图形并复制出多个,以便我们 *** 作图形对齐的方式。
2对齐方式有多种,在“格式”选项卡下的“对齐”可以找到,首先我们看一下左对齐,点击之后,复制的图形以第一个图形的最左边为基准对齐。
3右对齐,以最后一个图形的最右边为基准对齐。
4水平居中,以所有图形左右距离的中间位置为基准对齐。
5顶端对齐,以第一个图形的最上边为基准对齐。
6底端对齐,以最后一个的最下边为基准对齐。
7垂直居中,以所有图形上下距离的中间位置为基准对齐。
8横向和纵向分布主要是在调整图形之间的间距后横排列和纵排列。
欢迎分享,转载请注明来源:内存溢出

 微信扫一扫
微信扫一扫
 支付宝扫一扫
支付宝扫一扫
评论列表(0条)