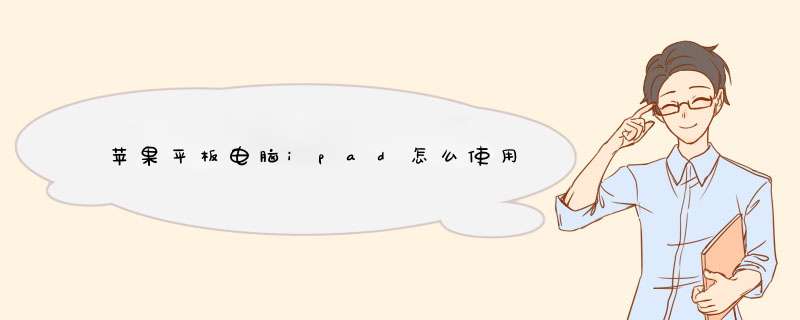
iPad是由苹果公司于2010年开始发布的平板电脑系列,定位介于苹果的智能手机iPhone和笔记本电脑产品之间,(屏幕中有4个虚拟程序固定栏)与iPhone布局一样,提供浏览网站、收发电子邮件、观看电子书、播放音频或视频、玩游戏等功能。下面是我收集整理的苹果平板电脑ipad怎么使用,欢迎阅读。
一、苹果平板电脑ipad必备技巧1、死机重启
苹果的东西都比较稳定,但这并不等于iPad不会死机。死机了怎么办iPad电池可是内置的,后盖一般用户也打不开。方法是:按住机身顶端的电源键和圆形的HOME键几秒钟,这时iPad就会重新启动。
2、不重启强退死锁程序
有时遇到程序死锁(即游戏或软件卡住,无法退到主屏幕),但你又不想重启iPad,怎么办按住〔Home〕键不放,可强制退出软体。如果还无法退出,长按电源键,直到屏幕出现“移动滑块来关机”字样,这时别管它,松开电源键,按下HOME键5秒,应用程序会强行退出,但系统不会重启。如果以上两种方法都不行,那就一直按住电源键和〔Home〕键重启机子吧。
3、没有充电器iPad怎么充电
如果iPad在使用数据线连接电脑的时候,萤幕会关闭进入充电状态,若萤幕打开,则会显示「未在充电」,但事实上仍在充电中。(这种方式充电效率较低不建议大家使用)
二、苹果平板电脑ipad小技巧汇总1、隐藏符号
按住键盘上的某个键不放,就会跳出隐藏的相似符号可以选择输入(提示需要切换至English键盘才可行)
2、快速回到页面顶端
用Safari浏览网页或使用其他程式的时候,只要点击萤幕上方的「状态列」,就能快速回到页面的最端顶
3、点击翻页
除了可以用手指滑动换页外,点击桌面左下右下角,一样可以切换翻页(多点几下,它会翻的==只是比较迟钝,所以还是建议大家用手指滑动比较顺手)
4、iPad的隐藏指南针
打开系统自带地图,按两下“我的位置”图标,隐藏的指南针就会出现了。
5、快速静音
按住向下的降低调量键两秒钟,iPad就会快速变成静音模式
6、常用域名
在浏览器输入网址时,按住键盘上的〔com〕键,就会跳出net、edu、hk、tw等其他常用网域名可以选择
7、摇晃iPad撤销输入
文字输入错误时,只要摇晃iPad机身,就会跳出提示可以「撤销输入」,点击「撤销输入」即可重新输入文字。
8、取消EQ省电
如果你打开了音乐播放器iPod的EQ功能(均衡器),打开后会令歌曲更悦耳动听,但是一直开启「均衡器」,会耗费不少电量,可以到「设定」→「iPod」→「均衡器」里关闭
9、句号快捷键
在输入英文或中文时,只要在输入的文字后面连按两下〔Space〕空白键,就可以快速输入一个句号。(如果不喜欢这个功能,可以进入「设定」→「通用」→「键盘」→「句号快捷键」,将「句号快捷键」功能关闭即可)
10、将键盘分成两半儿
由于iPad的屏幕尺寸比较大,双手拿着打字会比较费劲,尤其是手比较小的女生。其实,你只需要用两个大拇指将键盘强行“掰开”就可以了,也就是将手指放在键盘的左边和右边,然后做出往两边拉一下的动作。
11、点击空白处也能出字
搭载iOS5的iPad可以实现键盘拆分功能,这样一来,双手握持时两个大拇指就能很方便的输入字符。拆分后的中间空白面板没用了吗不是的,在图示位置隐藏了六个字母,左侧三个是Y、H、B,右侧三个是T、G、V,刚好对应的是键盘上原本挨着的两个字母。
12、浮动键盘
按住系统自带键盘右下角的按钮2秒钟,就会出现浮动键盘和拆分键盘。点击浮动键盘,键盘就会上浮。
13、双击Home键调屏幕亮度
双击Home键之后会展示后台正在运行的任务列表,如果再用手指往右滑动列表(即将左边的内容拖出来),你就会发现这里有直接调节屏幕亮度的滑块,并且还可以从这里播放音乐、调整音量、启动「音乐」应用。
14、在Dock栏放6个图标
主屏幕最下面的那一栏叫做Dock栏(OSX系统也是),如果你新买的iPad,会注意到Dock栏只有4个图标,其实是可以放6个图标的,你只需要把主屏幕上的'图标拖到Dock栏上去就可以了。
15、将不常用的程序放到文件夹里
在iPad上创建文件夹非常简单,你只需要将一个程序图标拖到另一个程序图标上,就会自动创建文件夹,并将这两个程序都放到一个文件夹里。接下来,你还可以将更多的图标拖着放进去。建议大家把不常用的应用都放到文件夹里。
16、将网站收藏到主屏幕上
在浏览网页时,如果遇到比较喜欢的网站,可以直接将其收藏到主屏幕上。方法很简单,直接点击Safari浏览器地址栏左侧的「箭头」按钮,然后选择「添加到主屏幕」即可。这样,下次访问该网站就可以直接点击主屏幕上的图标访问,而不用进入浏览器再输入网址了。
17、大小写快速切换
默认情况下,单击↑按键后该字符就会变成蓝色,再次输入字母时就是大写格式,继续输入的话就会变回小写。如果需要连续大写 *** 作的话,只需双击↑按键就会进入大写模式,之后输入的字符都将是大写格式。
18、快速定位、复制粘贴
你是否经常抱怨输入时点不到位置上快来使用放大镜功能吧,在文本区域长按屏幕即可调出放大镜,拖动放大镜后可以定位插入点,精确度非常高。点击选择后即可选中内容长短也可以由左右两侧的小蓝点滑动控制。然后即可复制或者剪切,在需要的地方长按屏幕即可粘贴。
19、快速到达指定日期
如果想要在日历上选择距离今天较远的一个日期,单击左右两侧的前进或者后退箭头可不是办法,这时候只需按住最左或者最右那一个年份,这时年份数据就会滚动,到达想要的年份停止即可。
20、快速打开iPod音乐控制功能
在萤幕锁定的状态下连点两次〔Home〕键可以叫出iPod音乐控制功能
21、防止不必要的下载
iPad让小朋友玩的时候,万一不小心乱点装个不必要的程序、或者删个有用的程序可就不好了,给他们之前设置一下就可以防止误 *** 作了。在通用、访问权限中,通过密码进入权限设置,关闭安装应用程序、删除应用程序即可。之后AppStore就隐藏起来了,按压程序成为晃动状态后也没有了删除那个小叉。
22、开启电子相框功能
在iPad萤幕锁定的状态下点击右下角的图案,可以开启电子相框功能
23、合适的使用环境
前段时间有很多人反应iPad冲不进去电了,原因是iPad处于低温的环境中,这时把iPad放到被窝或者其他比较暖和的地方恢复一阵就可以正常充电了。任何产品都需要一个合理的使用环境,苹果官方提示,iPad的工作温度为0到35摄氏度,非工作状态的存放温度为-20到45摄氏度之间。使用的时候可要注意不要过冷或者过热了。
24、使用外接键盘时打开虚拟键盘
如果iPad链接上了外置键盘,虚拟键盘便会自动处于隐藏的状态(很人性化的设计)。但是,如果你还需要虚拟键盘该怎么办呢点击一下外置键盘的d出按键。
25、屏幕截图方法
iPad屏幕截图和iPhone一样,按下电源键和Home键半秒钟,照片将被储存在你的照片库中。
26、更多地预览您的邮件
打开“设置-邮件-联系人和通讯录”并在“预览”下选择“5行”。
27、CameraConnectionKit
iPad的CameraConnectionKit套件里的30针转USB接口是支持读卡器和USB键盘的,甚至可以接USB风扇
28、帐号切换
AppStore支持中国帐号,但iTunesStore是不支持的,需要用美国帐号登录,切换帐号是在“设置-Store”里
29、3G版iPad上网设置
3G版的iPad支持中国联通和中国移动的SIM卡剪卡使用,但是上网前需要设置APN。联通是3GNET,移动是CMNET,在“设置-蜂窝数据-APN设置”里填写
30、Safari浏览网页打开链接
用Safari浏览网页时,遇到可以打开的链接,可以选择长按住该链接,系统会d出小菜单,让你选择”打开“,”在新页面中打开“,或者”拷贝“等选项。这样就不会造成每次按一个链接就自动打开一个新窗口,造成满屏都是窗口的杂乱无章。
31、按下Home键后悔退出
当你按下Home键退出某个游戏或程序但后悔时,可以继续按住大约5秒,就不会退出这个程序。等同于取销指令。
32、导入免费的书籍文件
和iTunes以及iPod一样,iPad的iBooks应用也可以导入特定格式的自定义书籍。
33、朗读iBooks书籍
用设置通用里的辅助功能里VoiceOver可以朗读iBooks里的书籍。
方法/步骤1首先打开app store,点击右上角的搜索
2搜索以下几个app,大家看功能下载,有些功能重复,不需要的就不用下载安装了
N Stats:显示内存及网速(需要搜索仅iPhone)
Launcher:显示应用图标,快速打开应用
Widgts:显示日历、计算器、汇率、照片等
Yahoo 天气:显示天气
Widget:时间、电量、天气
360手机卫士:数据流量、内存等
印象笔记:快速记录笔记
camera 360:快速打开不同相机
大事件:历史上的今天
3安装完成后,打开通知中心,点击编辑
4就可以看到安装好的插件,点击绿色的加号进行添加
5Widgts添加后就可以显示出来了
N Stats可以看出内存使用情况
launcher需要进入app进行设置,点击进入launcher,到主界面后,点击右上角的小勾,就会出现删除和添加按钮,点击添加
就可以添加联系人、应用和网址
选择installed下的应用,也就是你已经安装的应用
点击右上角的小勾、就完成添加了
Yahoo 天气的使用也差不多,也需要进入应用设置一下显示的天气地址
在通知中心添加后,就可以看到了,还有很多的插件都可以使用,这里只是简单介绍了几种常用的
欢迎分享,转载请注明来源:内存溢出

 微信扫一扫
微信扫一扫
 支付宝扫一扫
支付宝扫一扫
评论列表(0条)