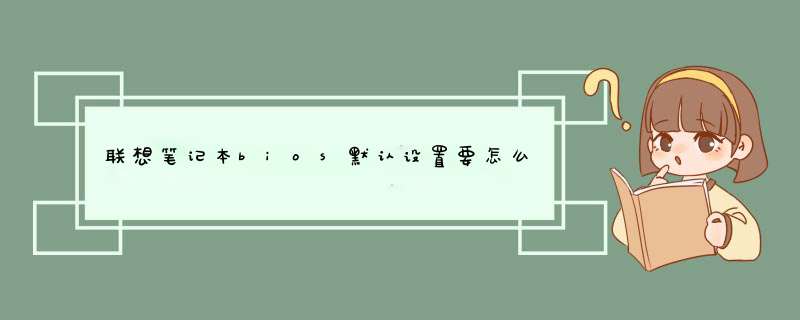
方法1:
开机进入bios后, 按下F9 即可恢复bios默认设置,恢复后,按F10 保存退出后即可。
方法2:
(1)在开机的时候,当屏幕下方出现一些信息提示如“Press DEl EnterBios”、“Press F1 to Run Setup”之类信息之后,按DELETE键进入BIOS程序界面。(2)进入到BIOS界面之后,将光标移动到“Load Optimized Default”项,之后回车; (3)然后在d出的窗口中选择“yes”并按回车键,就可以实现恢复出厂设置,最后按F10保存一下即可。
方法3:
(1)将主板上的纽扣电池拆下,拆下之后保持15钞以上,之后再安装上去,这样就可以消除BIOS信息,然后恢复出厂设置了。(2)当然有的主板上还配置有“硬跳线”,只需要按提示用跳线帽将“2”和“3”引脚短接一下,这样也可实现消除BIOS信息功能。
BIOS是英文Basic Input/output System的缩写,意思是“基本输入/输出系统”,是电脑中最基础的而又最重要的程序。索尼笔记本电脑进入BIOS的方法是:开机后确认硬盘指示灯亮起时按下F2键,电脑将启动BIOS设置程序,屏幕上显示BIOS设置界面。
解决方法一:利用“一键还原”按键进行还原系统。
所需工具:联想笔记本电脑
*** 作方法:
1、确保电脑处在关机状态下。
2、长按电源键附件的一个小圆钮。
3、进入“联想一键还原”。
4、全傻瓜式 *** 作,根据提示即可完成还原。
注意事项:如硬盘曾清除过全部数据,那么“联想一键还原”将不能使用。
解决方法二:
利用“联想一键还原”软件进行还原系统。
所需工具:“联想一键还原”软件。
*** 作方法:
1、下载“联想一键还原”软件。
2、打开“联想一键还原”软件。
3、点击“系统恢复”。
4、选择“从用户备份数据”。
5、还原的过程大概需要二十分钟左右,根据系统的大小而定。
注意事项:如果要恢复出厂的话选择第一个原始备份即可。
解决方法三:
利用U盘+win7原版镜像重新做系统
所需工具:容量≥4G的U盘、内部版本为7601的win7原版镜像、一款刻录软件
*** 作方法:
1,下载内部版本为7601的win7(sp1)原版iso镜像。
2,将U盘插入电脑。
3,用刻录软件打开下载好的iso镜像。
4,点击菜单栏中的“启动”选“写入硬盘镜像”。
5,接下来在d出的窗口直接点击“写入”按钮(注:将写入方式选择为“USB-HDD+”,如果不是这个模式,可能导致电脑无法通过U盘正常启动。)
6,d出提示框,点击“是”。
7,等待片刻,安装系统的镜像文件数据正在写入到U盘里。
8,刻录完成,准备开始重装系统。
9,重启计算机。
10,开机狂按F11或F12进入BIOS设置。
11,利用左右键调至boot菜单,确保UEFI
boot为Disable(或确保boot
mode为legacy
BIOS)。
12,设置Boot
Priority
Order顺序,利用F5/F6键将USB
HDD设置为第一个。
13,保存并重启。
14、进入win7预装pe。
15,点击“现在安装”(“Install
now”)。
16,设置“要安装的语言”、“时间和货币格式”、“键盘和输入方法”(默认即可),点击下一步进行安装。
17,根据提示完成接下来的安装。
18,安装完成后将自动重启。
19,安装彻底完成,进入win7系统。
20,到主板官网下载驱动。
注意事项:电脑驱动要安装最适合的,最新的驱动不一定适合硬件,所以不要通过某精灵和某人生下载驱动,一定要去主板官网下载驱动,尤其是笔记本电脑。
步骤如下:
1、开机时按住F12键进入到该电脑的BIOS设置界面,选择高级BIOS设置Advanced BIOS Features。
2、在进入高级BIOS设置(Advanced BIOS Features)界面后,首先要选择硬盘启动优先级:Hard Disk Boot Priority。
3、进入到硬盘启动优先级(Hard Disk Boot Priority)界面后,需使用小键盘上的加减符号(+、-)来选择与移动设备,要将U盘选择在最上面。然后,按住ESC键退出。
4、完成上一步后,再选择第一启动设备(First Boot Device):选择“Hard Disk”就可以启动电脑。
扩展资料
关于默认启动项的相关信息:
1、msconfig是Windows系统中的“系统配置实用程序”,它可以自动执行诊断xp系统的配置问题时所用的常规解决步骤。它管的方面可够宽,包括:一般(常规)、systemini、winini、BOOTINI、服务、启动。它是xp系统底层最先启动的程序,可见它的重要性了。这里面可是自启动程序非常喜欢呆的地方。
2、系统配置实用程序中的“启动”选项和我们在下面讲的"启动"文件夹并不是同一个东西,在系统配置实用程序中的这个启动项目是Windows系统启动项目的集合地,几乎所有的启动项目部能在这里找到----当然,经过特殊编程处理的程序可以通过另外的方法不在这里显示。
3、打开“启动”标签,“启动项目”中罗列的是开机启动程序的名称,“命令”下是具体的程序附加命令,最后的"位置"就是该程序在注册表中的相应位置了,你可以对可疑的程序进行详细的路径、命令检查,一旦发现错误,就可以用下方的"禁用"来禁止该程序开机时候的加载。
(
参考资料:
第一个原因:就是开机的时候无意中按到了快捷键,进入了快速启动模式,所以出现进入BOOT MENU的现象。
处理方法:只要按下ESC键,退出,重启电脑就可以了。
第二个原因:就是硬盘的数据线或者电源线接触不良,导致主板无法识别硬盘,不能加载硬盘,所以d出这个提示框。
处理方法:关闭电源,打开主机,将硬盘数据线或者电源线重新拨插一下,然后重新装机,开机,问题就解决了。
第三个原因:就是主板BIOS的第一启动,不是硬盘或者光盘,而是主板启动信息或者其它占为第一启动项,而导致无法引导硬盘直接进快捷启动项BOOT MENU的现象,所以只要将第一启动项改为硬盘即可。
处理方法:开机以后按下DEL,进入BIOS SETUP中,然后在BIOS中用方向键移到BOOT
中,依次找到:BOOT----boot device priority--enter(确定)--1ST BOOT
DEVICE--SATA:SM-WDC
WD5000)--enter(确定))然后按下F10,选择好启动方式后,按F10键,出现英文对话框,选中“YES”键,并回车,计算机自动重启,证明更改的,设置生效了。一般这样就可以进系统了。(还有一种是:进入BOOT中,然后在这个画面选中第三个ATA
HDD,然后用F5或者F6调到第一的位置,也就是最上面,然后F10保存,重启电脑 就可以进入系统了)。
第四个原因:硬盘损坏,无导致无法识别,而无进不了系统,建义重新更换硬盘即可。
欢迎分享,转载请注明来源:内存溢出

 微信扫一扫
微信扫一扫
 支付宝扫一扫
支付宝扫一扫
评论列表(0条)