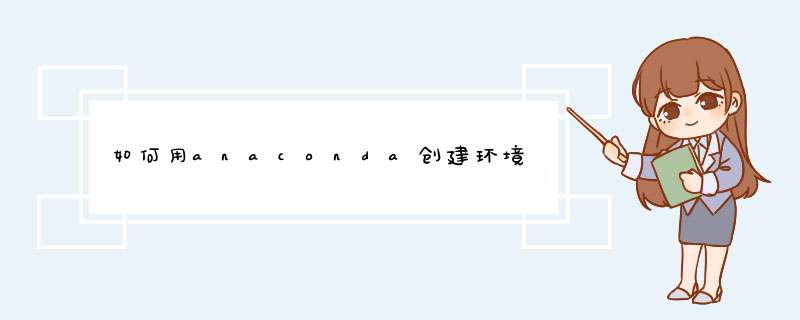
Anaconda是用于科学计算的Python发行版,它集成了很多关于Python科学计算的第三方库,同时提供了包管理和环境管理的功能,可方便的解决多版本Python并存、切换以及第三方包安装问题。支持运行在Linux、Windows和macOS下。Anaconda利用命令/工具 conda 来进行Package和environment管理。
conda VS anaconda
conda可以理解为一个工具,也是一个可执行命令,其核心功能是包管理与环境管理。包管理与pip的使用类似,环境管理则允许用户方便地安装不同版本的python并可以快速切换。Anaconda则是一个打包的集合,里面预装好了conda、某个版本的python、众多packages、科学计算工具等等,所以也称为Python的一种发行版。其实还有Miniconda,顾名思义,它只包含最基本的内容——python与conda,以及相关的必须依赖项,对于空间要求严格的用户,Miniconda是一种选择。
Anaconda安装
我主要在CentOS服务器上安装Anaconda,选择要安装的Python版本和系统架构:
# Python 3.6
$ wget https://repo.continuum.io/archive/Anaconda3-4.3.1-Linux-x86_64.sh #64位系统
$ wget https://repo.continuum.io/archive/Anaconda3-4.3.1-Linux-x86.sh #32位系统# Python 2.7
$ wget https://repo.continuum.io/archive/Anaconda2-4.3.1-Linux-x86_64.sh #64位系统
$ wget https://repo.continuum.io/archive/Anaconda2-4.3.1-Linux-x86.sh #32位系统
(这里我选择的是Python3.6 version 64BIT,关于Python的版本2.7 or 3.6,后面都可以在Anaconda里设置版本环境)
运行安装向导:
$ bash Anaconda3-4.3.1-Linux-x86_64.sh
按照向导,接受协议-->设置安装路径(默认安装用户Home目录)-->然后把安装路径添加到环境变量。
遇到的问题
1.在安装向导设置安装路径后,ENTER,提示如下错误信息:
tar (child): bzip2: Cannot exec: No such file or directory
tar (child): Error is not recoverable: exiting now
tar: Child returned status 2
tar: Error is not recoverable: exiting now
安装即可:
yum -y install bzip2
2.在安装向导最后一步,是否添加到环境变量,默认是no,我手贱直接ENTER了。
对于Mac、Linux系统,Anaconda安装好之后,实际上就是在主目录下多了个文件夹(~/anaconda),Windows会写入注册表。安装程序会把bin目录加入PATH。现在只能自己完成了:
# 将anaconda的bin目录加入PATH,根据版本不同echo ’export PATH="~/anaconda3/binPATH"’ >>~/.bashrc# 更新bashrc立即生效
source ~/.bashrc
配置好PATH后,可以通过 which conda 或 conda --version 命令检查是否正确。
Jupyter Notebook
当然,安装Anaconda的科学计算python平台,是为了使用Jupyter Notebook来学习Python的一些科学计算和机器学习库。Jupyter Notebook是IPython的一个Web接口,可以展现富文本,是的整个工作可以以笔记的形式展现、存储,适合做数据分析,交互性变成和学习。
但是,当我在服务器上运行Jupyter Notebook时候,无法使用。因为当前配置下只能从本地(也就是那台CentOS服务器上)访问,但是服务器只装了centos的Minimal,没有桌面环境,更不用说浏览器了。这当然不满足我目前的需求,需要配置服务器上的Jupyter允许远程访问。
生成配置文件:
jupyter notebook --generate-config
生成的配置文件位于~/.jupyter/jupyter_notebook_config.py。
生成自签名SSL证书:
cd ~/.jupyter
openssl req -x509 -nodes -days 365 -newkey rsa:1024 -keyout notebook_cert.key -out notebook_cert.pem
生成一个hash密码:
python -c "import IPythonprint(IPython.lib.passwd())"
Enter password:
Verify password:sha1::7211a627f0ba:1e515d95f664181dc5f43571b8973476126e7371
复制生成的密码,编辑jupyter的配置文件:
vi ~/.jupyter/jupyter_notebook_config.py
在打开的配置文件中,配置相应的参数:
c.NotebookApp.certfile = u’/home/xxxx/.jupyter/notebook_cert.pem’
c.NotebookApp.keyfile = u’/home/xxxx/.jupyter/notebook_cert.key’
c.NotebookApp.password = u’sha1::7211a627f0ba:1e515d95f664181dc5f43571b8973476126e7371’
c.NotebookApp.ip = ’*’
c.NotebookApp.port = 8081
c.NotebookApp.open_browser = False
再次启动Notebook:
jupyter notebook
在本机使用浏览器访问:http://192.168.111.186:8081 ,即可打开Jupyter Notebook的页面,输入刚才设置的密码,即可登录了。
至此,就实现了远程服务器Jupyter Notebook。接下来就可以安装机器学习所需要的一些库开始折腾了,包括:Numpy、Pandas、Matplotlib、Scikit-learn等。
序
Python易用,但用好却不易,其中比较头疼的就是包管理和Python不同版本的问题,特别是当你使用Windows的时候。为了解决这些问题,有不少发行版的Python,比如WinPython、Anaconda等,这些发行版将python和许多常用的package打包,方便pythoners直接使用,此外,还有virtualenv、pyenv等工具管理虚拟环境。
个人尝试了很多类似的发行版,最终选择了Anaconda,因为其强大而方便的包管理与环境管理的功能。该文主要介绍下Anaconda,对Anaconda的理解,并简要总结下相关的 *** 作。
Anaconda概述
Anaconda是一个用于科学计算的Python发行版,支持 Linux, Mac, Windows系统,提供了包管理与环境管理的功能,可以很方便地解决多版本python并存、切换以及各种第三方包安装问题。Anaconda利用工具/命令conda来进行package和environment的管理,并且已经包含了Python和相关的配套工具。
这里先解释下conda、anaconda这些概念的差别。conda可以理解为一个工具,也是一个可执行命令,其核心功能是包管理与环境管理。包管理与pip的使用类似,环境管理则允许用户方便地安装不同版本的python并可以快速切换。Anaconda则是一个打包的集合,里面预装好了conda、某个版本的python、众多packages、科学计算工具等等,所以也称为Python的一种发行版。其实还有Miniconda,顾名思义,它只包含最基本的内容——python与conda,以及相关的必须依赖项,对于空间要求严格的用户,Miniconda是一种选择。
进入下文之前,说明一下conda的设计理念——conda将几乎所有的工具、第三方包都当做package对待,甚至包括python和conda自身!因此,conda打破了包管理与环境管理的约束,能非常方便地安装各种版本python、各种package并方便地切换。
Anaconda的安装
Anaconda的下载页参见官网下载,Linux、Mac、Windows均支持。
安装时,会发现有两个不同版本的Anaconda,分别对应Python 2.7和Python 3.5,两个版本其实除了这点区别外其他都一样。后面我们会看到,安装哪个版本并不本质,因为通过环境管理,我们可以很方便地切换运行时的Python版本。(由于我常用的Python是2.7和3.4,因此倾向于直接安装Python 2.7对应的Anaconda)
下载后直接按照说明安装即可。这里想提醒一点:尽量按照Anaconda默认的行为安装——不使用root权限,仅为个人安装,安装目录设置在个人主目录下(Windows就无所谓了)。这样的好处是,同一台机器上的不同用户完全可以安装、配置自己的Anaconda,不会互相影响。
对于Mac、Linux系统,Anaconda安装好后,实际上就是在主目录下多了个文件夹(~/anaconda)而已,Windows会写入注册表。安装时,安装程序会把bin目录加入PATH(Linux/Mac写入~/.bashrc,Windows添加到系统变量PATH),这些 *** 作也完全可以自己完成。以Linux/Mac为例,安装完成后设置PATH的 *** 作是
1
2
3
4
# 将anaconda的bin目录加入PATH,根据版本不同,也可能是~/anaconda3/bin
echo 'export PATH="~/anaconda2/bin:$PATH"' >>~/.bashrc
# 更新bashrc以立即生效
source ~/.bashrc
配置好PATH后,可以通过which conda或conda --version命令检查是否正确。假如安装的是Python 2.7对应的版本,运行python --version或python -V可以得到Python 2.7.12 :: Anaconda 4.1.1 (64-bit),也说明该发行版默认的环境是Python 2.7。
Conda的环境管理
Conda的环境管理功能允许我们同时安装若干不同版本的Python,并能自由切换。对于上述安装过程,假设我们采用的是Python 2.7对应的安装包,那么Python 2.7就是默认的环境(默认名字是root,注意这个root不是超级管理员的意思)。
假设我们需要安装Python 3.4,此时,我们需要做的 *** 作如下:
1
2
3
4
5
6
7
8
9
10
11
12
13
14
15
16
17
18
# 创建一个名为python34的环境,指定Python版本是3.4(不用管是3.4.x,conda会为我们自动寻找3.4.x中的最新版本)
conda create --name python34 python=3.4
# 安装好后,使用activate激活某个环境
activate python34 # for Windows
source activate python34 # for Linux &Mac
# 激活后,会发现terminal输入的地方多了python34的字样,实际上,此时系统做的事情就是把默认2.7环境从PATH中去除,再把3.4对应的命令加入PATH
# 此时,再次输入
python --version
# 可以得到`Python 3.4.5 :: Anaconda 4.1.1 (64-bit)`,即系统已经切换到了3.4的环境
# 如果想返回默认的python 2.7环境,运行
deactivate python34 # for Windows
source deactivate python34 # for Linux &Mac
# 删除一个已有的环境
conda remove --name python34 --all
用户安装的不同python环境都会被放在目录~/anaconda/envs下,可以在命令中运行conda info -e查看已安装的环境,当前被激活的环境会显示有一个星号或者括号。
说明:有些用户可能经常使用python 3.4环境,因此直接把~/anaconda/envs/python34下面的bin或者Scripts加入PATH,去除anaconda对应的那个bin目录。这个办法,怎么说呢,也是可以的,但总觉得不是那么elegant……
如果直接按上面说的这么改PATH,你会发现conda命令又找不到了(当然找不到啦,因为conda在~/anaconda/bin里呢),这时候怎么办呢?方法有二:1. 显式地给出conda的绝对地址 2. 在python34环境中也安装conda工具(推荐)。
Conda的包管理
Conda的包管理就比较好理解了,这部分功能与pip类似。
例如,如果需要安装scipy:
1
2
3
4
5
6
7
# 安装scipy
conda install scipy
# conda会从从远程搜索scipy的相关信息和依赖项目,对于python 3.4,conda会同时安装numpy和mkl(运算加速的库)
# 查看已经安装的packages
conda list
# 最新版的conda是从site-packages文件夹中搜索已经安装的包,不依赖于pip,因此可以显示出通过各种方式安装的包
conda的一些常用 *** 作如下:
1
2
3
4
5
6
7
8
9
10
11
12
13
14
15
16
17
18
19
# 查看当前环境下已安装的包
conda list
# 查看某个指定环境的已安装包
conda list -n python34
# 查找package信息
conda search numpy
# 安装package
conda install -n python34 numpy
# 如果不用-n指定环境名称,则被安装在当前活跃环境
# 也可以通过-c指定通过某个channel安装
# 更新package
conda update -n python34 numpy
# 删除package
conda remove -n python34 numpy
前面已经提到,conda将conda、python等都视为package,因此,完全可以使用conda来管理conda和python的版本,例如
1
2
3
4
5
6
7
8
9
# 更新conda,保持conda最新
conda update conda
# 更新anaconda
conda update anaconda
# 更新python
conda update python
# 假设当前环境是python 3.4, conda会将python升级为3.4.x系列的当前最新版本
补充:如果创建新的python环境,比如3.4,运行conda create -n python34 python=3.4之后,conda仅安装python 3.4相关的必须项,如python, pip等,如果希望该环境像默认环境那样,安装anaconda集合包,只需要:
1
2
3
4
5
6
# 在当前环境下安装anaconda包集合
conda install anaconda
# 结合创建环境的命令,以上 *** 作可以合并为
conda create -n python34 python=3.4 anaconda
# 也可以不用全部安装,根据需求安装自己需要的package即可
设置国内镜像
如果需要安装很多packages,你会发现conda下载的速度经常很慢,因为Anaconda.org的服务器在国外。所幸的是,清华TUNA镜像源有Anaconda仓库的镜像,我们将其加入conda的配置即可:
1
2
3
4
5
6
# 添加Anaconda的TUNA镜像
conda config --add channels u.cn/anaconda/pkgs/free/
# TUNA的help中镜像地址加有引号,需要去掉
# 设置搜索时显示通道地址
conda config --set show_channel_urls yes
执行完上述命令后,会生成~/.condarc(Linux/Mac)或C:UsersUSER_NAME.condarc文件,记录着我们对conda的配置,直接手动创建、编辑该文件是相同的效果。
跋
Anaconda具有跨平台、包管理、环境管理的特点,因此很适合快速在新的机器上部署Python环境。总结而言,整套安装、配置流程如下:
下载Anaconda、安装
配置PATH(bashrc或环境变量),更改TUNA镜像源
创建所需的不用版本的python环境
Just Try!
python新建虚拟环境,有两种方式
或者通过Anaconda的方式新建(可能打开Anaconda的过程很漫长。。。。)
按照上图的方式,即可安装,但是不如命令来的快一些
现在出现了一写问题!!!!
我在新建虚拟环境的时候:
出现了如下情况:
在新建的环境中,使用pip命令,出现错误,提示python什么什么文件丢失。意思就是找不到python执行程序。我以为是我创建错了,我删掉,重新建立,最后还是出现这个问题,最后发现是多余的环境,导致系统环境乱掉了。
清除之前未完成的conda安装的包就可以正常创建环境了。
此过程需要等待一段时间
然后就可以正常的创建虚拟环境了
ok!!!!!!
欢迎分享,转载请注明来源:内存溢出

 微信扫一扫
微信扫一扫
 支付宝扫一扫
支付宝扫一扫
评论列表(0条)