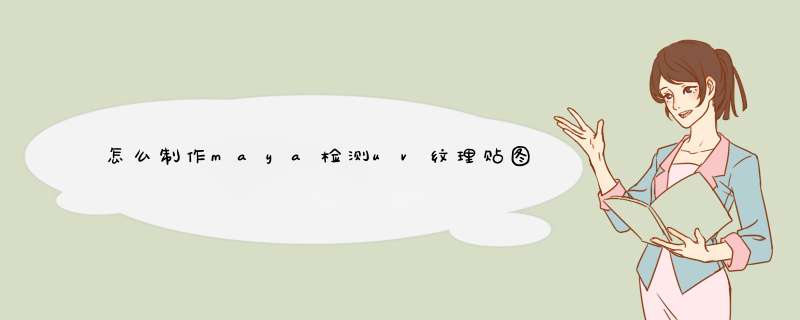
关于法线贴图是什么及作用,前几篇已经说过,法线贴图的原理也不再细研究了。需要强调的是:这张贴图实际上不是让人欣赏,或者说不是让人看的“图“,而是提供给渲染器,用于改变模型表面法线方向的数据而已。
对于CG爱好者来说,是否知道法线贴图的工作原理不是很重要,如何或者怎样得到模型准确的法线贴图,这个是重要的。
得到法线贴图 一般有三种办法:
一是从高模(雕刻得到)到低模(从高模拓扑得到)的烘焙,这种方式准确,是比较好的方式。比如使用XNORMAL软件。
二是可以利用专门软件,把图片转换法线贴图。比如使用 Crazybump 。这个方法快速,但准确差点,跟参数设定和算法有关,有的时候得到的法线贴图效果不是自己想要的,而使用软件怎么也调不出来。
三是绘制法线贴图。法线贴图是用RGB三个通道存储的法线的方向数据,并非实际图像,所以 直接 用绘图软件很难绘制。绘制的高低不同细节,必须使用软件转换,间接得到法线贴图。这种绘制的方法很自由。
目前绘制法线贴图的软件,个人认为最好的应该是3D COAT,其次就是今天要研究的NDO了。
起初nDO是独立的PS插件,后来与DDO插件,3DO整合在一起,形成一个软件包为QUIXEL SUITE。
我的天啊,这个引言真长啊!
【研究】
一、运行程序:
启动QS运行程序。
自动打开PHOTOSHOP程序,QS是PS的插件, NDO是QS的一个绘制法线贴图的模块。
点击NDO模块,又d出一个窗口。
点击“Launch NDO Project Creator”大按钮,又d出一个项目初始化窗口。
下图是详细说明。
1、MESH:载入模型。载入模型是为了方便绘制完法线,在实际模型观看效果之用,启动3DO就会显示载入的模型。如果不载入模型也可以,启动3DO就会有一个默认的立方体模型,显示绘制的法线贴图。
2、BKKED NORMAL 可以载入一张制作好的法线贴图进行再次绘制。FLIP Y 反转
3、如果前两者不载入,设置WIDTH和HEIGHT设置一张新的法线贴图。(1024 2048 4096)
4、16BIT PER CHANNEL每个通道RGB是16位还是8位,默认8位。位数越多,“色彩信息”就越多,表现的细节就越丰富,同理,在渲染的时候,消耗的资源也就越多。
5、贴图保存的路径。
二、具体研究:
个人理解:NDO主要功能可以绘制以下图来说明:
上面这张图意思是:
1、你可以把PS的选区等转化为法线贴图;
2、可以把照片直接转化为法线贴图,或者通过PHOTO-NORMAL PRESETS预设,再通过复杂计算转化高质量的法线贴图;
3、可以直接绘制法线贴图、或者在模型上直接绘制法线贴图(这个很牛!)。
4、制作好的法线贴图还可以转化为AO、HEIGHT等贴图,为纹理绘制做准备。
第一部分:选取等转化法线贴图
1、按照步骤建立一个2048的空白法线贴图。
2、画一个矩形选择区,NDO就会自动识别,并显示转换大按钮。
3、点击转换,d出一个细节调整的面板。
4、在图层中生成一个文件夹及下面的很多临时图层。
5、我们看看这个细节调整面板。
6、按住ALT复制一层。
7、然后把它移开,在SLANT一个设为凹,点击另一个设为凸。
8、点开图层1的文件夹,看看里边的临时图层。对于你来说,只要知道那个图层文件夹对应绘制的哪个图形就行,文件夹里面的临时图层不需要知道。
9、那里边的临时图层太多会导致PS变慢的,点击左下角压缩按钮,就合成为一个图层了。
10、我们怎么知道法线贴图绘制如何呢?点击3DO。
11、由于我们没有载入任何模型,所以3DO会默认立方体来显示法线贴图效果。注意,六个面共享一张法线贴图。
12、在这个窗口移动旋转缩放 *** 作与C4D是一样的,按SHIFT+左键,改变灯光照射角度,更好观察法线贴图效果。这个命令与SP是一样的。
13、下面我们在实验绘制一个矩形工具。
14、绘制一个矩形。
15、直接按ALT键向下拖复制。
16、选择矩形所有图层,按CTRL+E合并图层。
17、选择这个矩形图层,注意看左边转换按钮,它自动识别了。再看右边这个矩形图层是在NORMAL文件夹的外边。
18、点击转换,调整为凸。
19、矩形文件夹自动进入NORMAL文件夹,并生成很多临时文件。
20、点击压缩,合成一个图层,提高效率,加快编辑速度。
21、你也可以给每个图层起名字,便于管理。
22、启动3DO看看效果,真的不错啊!
23、在3DO中你也可以更改模型。
24、更改一个球体看看。
25、同理,使用键盘输入文本,也可以转换为法线贴图。
26、调整细节,点击面板右下角刷新,3DO窗口就会更新。(其实它会自动更新,如果你的机器慢,你性子急,你就点它一下,3DO就会立刻显示更新)
【后记】
1、通过上面的学习,你会发现NDO其实利用的都是PS的计算资源,以PS为平台的二次开发的插件而已。所以学习掌握它,你应该有点PS基础知识,你才能玩转NDO。下一篇继续研究。
2、最近,读最新的电脑报,看到一条《中国人数字化阅读率超过纸质阅读率》的消息,2015年我国国民数字化阅读率达到64%,超过纸质书籍的5.6%,这其中有60%是通过手机阅读的。看到这条消息,心情很是复杂:
高兴的是数字电子图书得到高速发展。数字电子图书超过纸质图书是早晚的事了,是必然趋势;
叹息的是纸质图书出版和书店的僵化,不思创新和进取。传统图书出版商应该往数字多媒体图书制作、大力依靠互联网为发行媒介来发展,或者办特色书店,24小时休闲、阅读、购书一体。
忧虑是读书人的眼睛啊!几千年的进化,人的眼睛看东西都是识别物体的反射光线(太阳照射物体,物体反射光线进入人眼)所以人眼适应的是反射光线而不是直射光线,手机的屏幕发射的是直射光线,如果在夜里用手机读书,那与用眼睛直接看太阳又有什么区别,对眼睛伤害真是老大了。
手机和平板真的是不适合长时间进行阅读,最好应该选择电子墨水式的电子图书来阅读,这个是反射式的,具体不说了,有广告嫌疑。眼睛是你自己的,是否保护,你自己看着办。
我现在感觉,手里捧着一本纸质的书,并且有大段时间,能自己安静地阅读,真是一件非常“奢侈”的事情。
官方网站:http://shop.quixel.se
一:在Tool菜单中制作贴图
1.纹理贴图:制作纹理贴图需要在模型的最高细分等级下制作,点击创建下面的通过多边形绘制创建,然后点击克隆纹理,然后在Texture面板中将纹理导出即可。
2.置换贴图:置换贴图制作时模型一定要有细分等级,且模型处于低等级状态时才可以制作。制作置换贴图是时的运算方式可以选择自适应或是DPSubpix模式,两者的区别在于自适应可能会出现人工修饰的痕迹,但是速度较快,使用DPSubpix模式可以修复人工修饰的痕迹,但是需要选择置换贴图的子像素精度,一般选择2就可以,更高的进度可能导致计算速度过慢甚至是软件崩溃。
如果SmoothUV一般情况下需要勾选。对于翻转V选项,如果是使用UV map和Zbrush中垂直纹理空间相反的软件则需要勾选(RenderMan渲染器,SmoothUV一定要勾选,Filp V选项不勾选)。
通道一定要勾选,因为虽然置换图是灰度图像,但是他的工作原理是使用三个同道中的灰度值记录模型的高度值。32位选项可以不勾选,在需要制作32位的图像的时候勾选。置换贴图可以在Displancement Map卷展栏中保存并输出,也可以在创建完成后再Alpha面板中导出。
3.法线贴图:制作法线贴图和置换贴图一样,需要在模型的低等级细分状态下制作,同时可以选择自适应模式,Smooth UV和SNormal(平滑法线)等选项 ,同时可以通过勾选切线按钮来选择创建世界空间法线和切线空间法线。对于不同的渲染器或者游戏引擎,可以可以选择交换红绿通道或者翻转R\G\B三个通道。点击克隆NM按钮之后,可以再Texture面板中导出法线贴图。
二:使用Multi Map Exporter插件制作贴图
1.在插件中勾选需要输出的贴图,并在导出选项中设置每个贴图的具体参数,然后输出即可。
2.置换贴图,法线贴图,纹理贴图的设置和Tool菜单下的设置一样。
3.如果是多象限UV贴图的制作,需要注意贴图的命名,可以在导出选项——文件名称中选择命名方式。
AO贴图:AO贴图是根据模型在环境中的遮挡关系的遮罩制作的,遮挡关系可以在Tool——Masking卷展栏中调节,可以设置遮挡强度和扫描距离和AO孔径。查看AO贴图效果的方法是给模型赋予Flat Color材质(平光材质),关闭多边形绘制的着色按钮,然后在Tool——Masking——Mask By AO卷展栏中查看,调节完遮罩强度、扫描距离和AO孔径之后点击Mask AO,AO效果才会更新。
avity贴图(型腔贴图):Cavity贴图本质上是一个黑白遮罩,可以增加模型上的裂缝和高频细节一般用法是和Diffuse Map进行叠加来增加模型的细节。Cavity贴图的调节也是在Masking卷展栏下进行的。查看Cavity贴图效果的方法是:更改Cavity曲线后点击Mask By Cavity按钮就会看到型腔贴图的效果。
Export Mesh:可以输出模型,可以选择模型的细分等级,选择按三角面还是四边面进行输出,还可以合并UV和选择多边形组。
DCG学院官网:http://www.dcgart.cn/
三、UV Master为模型展开UV
1.点击实用工具工具组下的处理克隆按钮,为模型复制一个副本。
2.点击展开工具组下面的展开按钮即可展开。如果需要展开的UV具有对称效果,可以打开对称按钮。如果需要为模型不同的部位进行单独展开,可以为需要单独展开的模型部位建立多边形分组,然选中多边形组按钮。
3.对于需要控制接缝的部位,打开RGB,关闭Zadd,在Painting工具组中打开启用控制绘制,不需要接缝的地方如角色的面部,选择保护按钮,绘制红色进行保护,可以出现节分的地方比如头发下面头皮的位置,选择画出按钮绘制蓝色。
4.对于需要放大UV的地方,在Painting工具组中开启密度,需要放放大的地方使用高倍密度绘制,需要缩小的地方使用低倍密度绘制。
5.接缝的位置、UV的密度等属性绘制完成后,点击展开工具组下的展开可以展开UV,使用实用工具工具下面的平面化可以查看UV的展开情况。
欢迎分享,转载请注明来源:内存溢出

 微信扫一扫
微信扫一扫
 支付宝扫一扫
支付宝扫一扫
评论列表(0条)