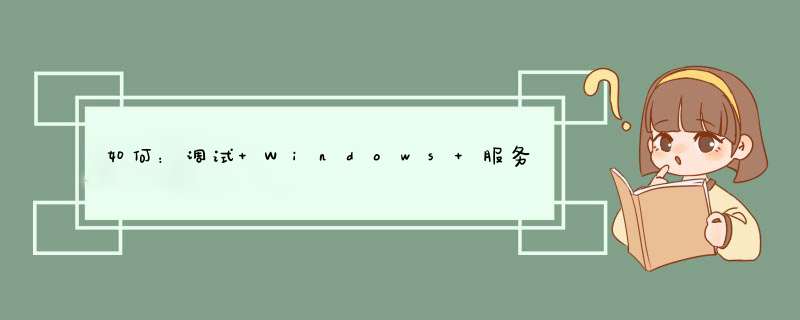
若要调试服务,必须首先启动服务,然后将一个调试器附加到正在运行服务的
进程中。然后可以使用 Visual Studio 的所有标准调试功能来调试应用程序。例如,如果附加到 WinLogon 进程,然后停止调试,系统就会暂停,因为没有 WinLogon,系统无法运行。只能将调试器附加到正在运行的服务。附加进程会中断服务的当前运行;它并不真正终止或暂停服务的处理。也就是说,如果开始调试时服务正在运行,则在进行调试时,该服务从技术上说仍处于“已启动”状态,但它的处理已挂起。附加到服务的进程使您能够调试大多数服务代码,但并非全部;例如,由于服务已经启动,因此不能用这种方法调试服务的OnStart方法中的代码,或调试用于加载服务的Main方法中的代码。解决此问题的一个方法是:在唯一作用是帮助调试的服务应用程序中创建一个临时服务。可以将两个服务都安装上,然后启动此“虚拟”服务加载服务进程。临时服务启动了进程后,就可以使用 Visual Studio 中的“调试”菜单来附加到服务进程。当附加该进程之后,可以设置
断点并使用这些断点来调试代码。当退出用于附加到该进程的对话框时,实际上已处于调试模式。您可以使用“服务控制
管理器”开始、停止、暂停和继续您的服务,因此命中已设置的断点。调试成功后,移除此“虚拟”服务。说明调试OnStart方法可能比较困难,因为 Windows 服务管理器将所有尝试启动服务的时间限制在 30 秒内。有关更多信息,请参见由于服务必须从服务控制管理器的上下文中运行,而不是从 Visual Studio .NET 中运行,因此调试服务不像调试其他 Visual Studio 应用程序类型那样简单。若要调试服务,必须首先启动服务,然后将一个调试器附加到正在运行服务的进程中。然后可以使用 Visual Studio 的所有标准调试功能来调试应用程序。
调试 OnStart 方法可能比较困难,因为 Windows 服务管理器将所有尝试启动服务的时间限制在 30 秒内。调试 Windows 服务。
安装您的服务。
可从服务控制管理器、“服务器资源管理器”或代码启动服务。
在 Visual Studio 中,从“调试”菜单中选择“进程”,出现“进程”对话框,单击“显示系统进程”。
在“可用进程”区域内单击服务的进程,然后单击“附加”。
提示 此进程将与服务的可执行文件同名,出现“附加到进程”对话框。
选择任意适当选项,然后单击“确定”关闭对话框。注意 现在已处于调试模式。
设置要在代码中使用的任意断点。
访问服务控制管理器并 *** 纵服务,并发送停止、暂停和继续命令以命中您的断点。
回答不容易,希望能帮到您,满意请帮忙采纳一下,谢谢 !
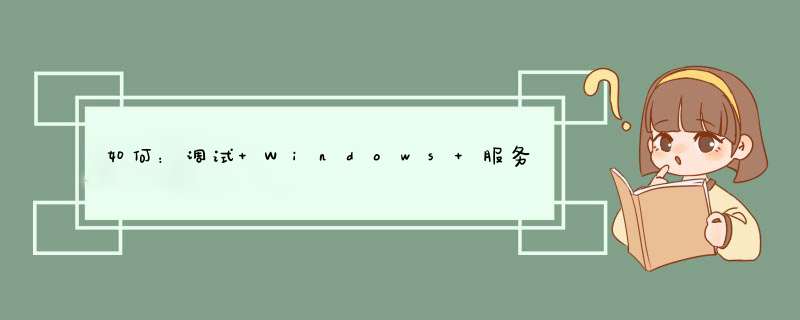

 微信扫一扫
微信扫一扫
 支付宝扫一扫
支付宝扫一扫
评论列表(0条)