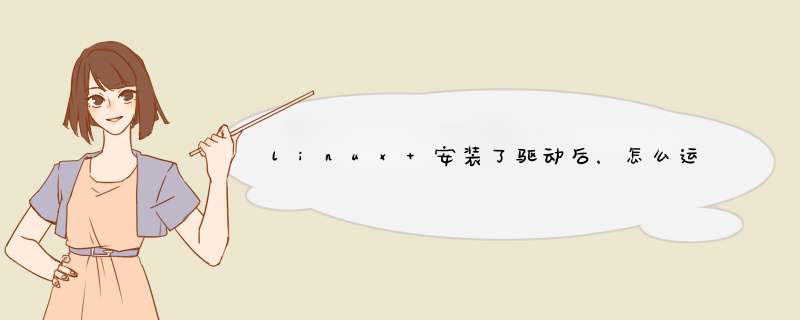
rpm安装步骤:
1.将驱动程序文件bcm5700-.src.rpm复制到一个临时目录中,并毕模竖在此目录中运行以下命令:
rpm –ivh bcm5700-.src.rpm
2.运行以下命令切换到驱动目录中:
cd /usr/src/redhat/SPECS/
3.此目录中会生成一个名字为bcm5700.spec的文件,运行以手大下命令对驱动程序进行编译:
rpmbuild –bb bcm5700.spec (对4.x.x版本的RPM适用)或 rpm -bb bcm5700.spec
4.运行以下命令切换到RPM目录中:
cd /usr/src/redhat/RPMS/i386/
5.运行以下命令安装驱动程序:码旅
rpm –ivh bcm5700-.i386.rpm (对于Red Hat 7.2, 7.3, 2.1AS和其他包含老版本驱动的系统需要使用--force的参数,强制用新的驱动替换系统自带的老版本驱动)
6.运行以下命令加载驱动模块:
insmod bcm5700
7.运行kudzu命令,系统会自动搜索到硬件,进行配置即可。
或者重新启动系统,启动过程中系统会自动找到硬件,进行相应配置即可。
tar格式安装步骤:
1. 将驱动程序压缩文件bcm5700-.tar.gz复制到一个临时目录中,并使用以下命令解压缩:
tar xvzf bcm5700-.tar.gz
2.构建驱动程序为运行内核可加载模块
cd bcm5700-/src
make
3.加载测试
insmod bcm5700
4.加载驱动程序
make install
5.重新启动系统,启动过程中找到硬件,进行相应配置。
或者直接运行kudzu命令,系统会自动搜索到硬件,进行配置即可。
,可能是显卡驱动模块出现了故障或者是显卡自身的硬件问题。首先,可以尝试重新安装或更新显卡驱动,以解决可能存在的驱动程序问题。如果重新安装或更新显卡驱动没有解决问题,那么可以尝试检查显卡前启段的电源供应,以确保电源线和电源插头没有损坏或松动。此外,可以尝试检查显卡的接口是否正确插入主板,以确保有足够的紧固。如果以上步骤都无法解决问题,那么可能是显卡本身旁侍的硬件故障慧誉,此时应该尽快更换新的显卡,以避免影响使用体验。显示驱动程序无法启动是一个d出错误,明确指出Windows显示驱动程序的问题,自2016年以来尚未解决。尽管官方微软的网站上有很多线程,[1]该公司保持沉默并且不提供关于用户如何修复“显示驱动程序无法启动”错误的单一建议。
请点击输入图片描述
2
显示驱动程序无法启动错误的确切罪魁祸首尚不清楚。尽管如此,考虑到这一事实,在大多数情况下,它会发生新的更新[2]或升级的Windows 10设备,这个问题似乎在微软的最后。可能是您安装的更新(而不是其某些组件)与您的设备不兼容,或者系统无法识别显示驱动程序。
请点击输入图片描述
3
显示驱动程序无法启动错误的症状非常简单。系统经常冻结,视图闪烁,速度可能会减弱,并且类似。此外,人们应该收到来自通知中心的消息说:
显示驱动程序无法启动显示驱动程序无法启动 改为使用Microsoft Bad Display Driver 检查Windows Update以获取较新的显示驱动程序。
请点击输入图片描述
4
错误消息本身相当明确。不幸的是,人们报告说只安装Windows更新或更新显示驱动程序并没有修复显示驱动程序无法启动错误。如果您不知道如何解决这个问题,我们将为您提供一些合适的解决方案:
请点击输入图片描述
END
扫描系统以查找恶意软件
1
像“显示驱动程序无法启动”d出窗口等消息经常被黑客滥用。因此,如果您的PC开始出现异常,我们强烈建议您检查系统是否存在恶意条目。
为此,我们强烈建议使用。该实用程序专用于系统的保护和优化。因此,它将扫描恶意程序和文件,以及解决可能触发驱动程序问题的已损坏或丢失的条目。
请点击输入图片描述
END
安装Windows更新
这种方法是最原始的方法。每次PC遇到问题时,都应按Windows键+ I导航到Windows设置,然后打开“ 更新和安全”选项卡。然后按检查更新并让系统安装所有可用更新。
注意:只有在重新启动系统时,更新才会完成安装。因此,请确保仅在安装更新并重新引导系统后检查是否已修复“显示驱动程序无法启动”错误。
请点击输入图片描述
END
更新或重新安装显示驱动程序
要修复损坏的系统,您必须购买Reimage Reimage的许可版本。
右键单击Windows键,然后选择“ 设备管理器”。
展开显示适配器部分。
右键单击显示驱动程序,然后选择“ 更新驱动程序”。
之后重新启动系统。
请点击输入图片描述
如果更新失败,您可能需要卸载驱动程序并从制造商的网站安装其最新版本:
如上所述打开设备管理器并展开“ 显示适配器”部分。
右键单击显示驱动程序,然后选择卸载设备。
请点击输入图片描述
现在,选中“ 从此设裤基备删除驱动程序软件”复选框,然后单击“ 卸载”。
系统启动后,重新启动PC并打开设备管理器。
打开 *** 作选项卡,然后单击扫描硬件更改。
系统现在应扫描兼容设备驱动程序并自动安装。如果不能这样做,您可能需要导航到制造商的网站并手动下载驱动程序的最新版本(确保与橘余您的设备兼容)。
请点击输入图片描述
END
扩大GPU处理时间
显示驱动程序问题可能与TDR(超时检测和恢复)[3]有关,它具有为GPU响应分配的固定时间。当后者未能及时响应时,可能会发生错误。要解决此问题,您必须更改TDR超时设置以扩大GPU响应时间。
按Windows键+ R,键入regedit,然后按Enter键。
使用左窗格导航到HKEY_LOCAL_MACHINE - > SYSTEM - > CurrentControlSet - > Control。
请点击输入图片描述
单击左窗格中的GraphicsDrivers条目。
现在,右键单击右窗格中的空格,然后选择“ 新建” - >“ DWORD(32位)值”(64位版本的DWORD(64位)值)。
将新条目命名为TdrDelay,然后按Enter键。
双击TdrDelay注册表并将其值设置为0到8。
单击“ 确定”保存更改并关闭注册表编辑器。
重新启动电脑。
请点击输入图片描述
END
使用系统还原点
那些开始遇到闪烁屏幕,随机重启和其他显示相关问题而没有明显原因的人应该尝试启用系统还原点。
注意:只有在问题开始之前创建了系统还原点,才能使用此选项。要启用还原点,请按照下列步胡伍谨骤 *** 作:
转到“ 开始”菜单,然后在Windows搜索框中输入系统还原。
请点击输入图片描述
选择“ 创建还原点”。
单击System Restore按钮,然后单击Next。
选择在问题开始之前创建的系统还原点,然后选择“ 下一步”。
如果您只看到一个可用的还原点,请选中“ 显示更多还原点”复选框。
选择还原点,然后单击“ 下一步”。
重新启动计算机以完成系统还原。
请点击输入图片描述
END
回滚更新
如果您的PC在安装任何Windows更新后开始异常工作,则可能意味着更新包含损坏的组件或无法安装。在极少数情况下,Windows更新与设备不兼容。因此,您应该尝试删除最近安装的更新:
按Windows键+ I,然后选择更新和安全。
请点击输入图片描述
单击查看已安装的更新 历史记录,如“ 检查更新”按钮下方。
在窗口顶部,单击“ 卸载 更新”。
右键单击您怀疑已损坏的Windows更新,然后选择卸载。
最后,重新启动系统并检查问题是否已解决。
请点击输入图片描述
欢迎分享,转载请注明来源:内存溢出

 微信扫一扫
微信扫一扫
 支付宝扫一扫
支付宝扫一扫
评论列表(0条)