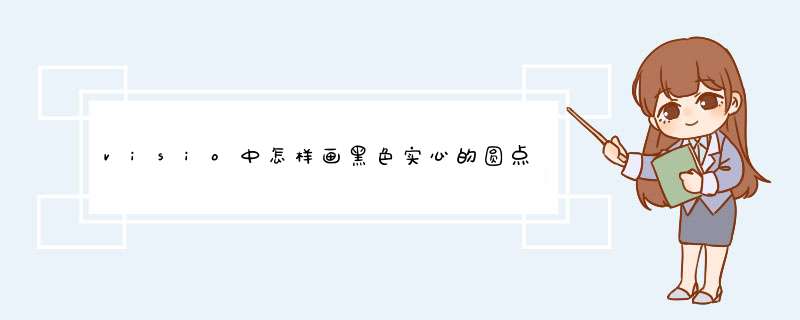
可以使用visio软件中的基本流程图选择圆形工具,然后选中该圆形形状,使用菜单栏的填充工具将其填充为黑色,同时还可以根据需要针对该原点进行变换大小。具体的 *** 作方法如下:
1、在电脑上打开visio软件,然后在界面中选择基本流程图,点击创建按钮。
2、进入到基本流程图的编辑界面以后,选择左侧的页面内引用圆形形状,将其拖拽到编辑界面中。
3、可以看到在当前的编辑页面出现了圆形的空心形状,选中该形状以后点击上方的填充按钮。
4、在出现的填充色选项里面选择黑色进行填充,即可看到已经生成了黑色实心的圆。
5、选中该原点,使用鼠标左键对其对角线进行缩放就可以形成需要的大小黑色实心圆点了。
Microsoft Office Visio Microsoft Office Visio 概述 如何创建图表 如何创建形状、 如何创建形状、模具和模板 Microsoft Office Visio概述 概述 概述 Microsoft Office Visio是一款专业的办公绘图软件, 具有简单性与便捷性等关键特性。它能够帮助我们将自己 的思想、设计与最终产品演变成形象化的图像进行传播, 同时还可以帮助我们制作出富含信息和吸引力的图标、绘 图及模型,让文档变得更加简洁、易于阅读与理解。 应用领域 Microsoft Office Visio已成为目前市场中最优秀的 绘图软件之一,其因强大的功能与简单 *** 作的特性而受到 广大用户的青睐,已被广泛应用于如下众多领域中: 软件设计(设计软件的结构模型) 项目管理(时间线、甘特图) 企业管理(组织结构图、流程图、企业模型) 建筑(楼层平面设计、房屋装修图) 电子(电子产品的结构模型) 机械(制作精确的机械图) 通信(有关通信方面的图表) 科研(制作科研活动审核、检查或业绩考核的流程图) Microsoft Office Visio的界面菜单 工具栏 形状 任务窗格 任务窗格 绘图区 创建图表 一、开始创建图表打开模板。 打开模板。 添加形状。 添加形状。 删除形状。 删除形状。 查找形状。 查找形状。 创建专业图表。 创建专业图表。 打开模板使用模板开始创建 Microsoft Office Visio 图表。模板是 一种文件,用于打开包含创建图表所需的形状的一个或多个 模具。模板还包含适用于该绘图类型的样式、设置和工具。 类别 模板 添加形状通过将“形状”窗口中模具上的形状拖到绘图页上,可以 将形状添加到图表中。 删除形状删除形状很容易。只需单击形状,然后按 DELETE 键。(不能将形状拖回“形状”窗口中的模具上进行删除。) 删除形状 单击图表中的最后一个“进程”形状,然后按 DELETE 键。 查找形状可以在其他模具上查找更多的形状。 创建专业图表在visio中,用户单击格式工具栏中的主题按钮, 在d出的主题任务窗格中选择主题样式即可。主题颜色:从一组经过专业设计的内置主题颜色中选择,或者用户创建独特的配色方案,以适应公司的徽标、商标及公司文本背景。 主题效果:通过对文字、填充、阴影、线条或连接线应用统一的格式,使图表的外观具有统一性,从而增加图表的吸引力。 选择所需要 的主题颜色 及效果 二、移动形状和调整形状的大小放大和缩小绘图页。 放大和缩小绘图页。 移动一个形状。 移动一个形状。 移动多个形状。 移动多个形状。 调整形状。 调整形状。 放大和缩小绘图页图表中的形状太小而不便使用时,会希望放大形状。使用大 型的图表(如现场平面图或平面布置图)时,可能需要缩小 图表以便可以看到整个视图。 移动一个形状移动形状很容易:只需单击任意形状选择它,然后将它拖到新的 位置。单击形状时将显示选择手柄。 移动一个形状 1 使用“指针”工具,单击“进程(圆形)”形状以选择它。 2 将“指针”工具放置在“进程(圆形)”形状中心之上。 指针下将 显示一个四向箭头,表示可以移动此形状。 不必一定要将“指针” 工具放置在形状的正中心;但这样做是有好处的,因为这样可以 防止无意中拖动形状手柄而调整了形状的大小。 3 将“进程(圆形)”形状拖到第二个“进程”形状的旁边。 如果因 为误 *** 作而调整了形状的大小,只需撤消上一个 *** 作。(在“编 辑”菜单中,单击“撤消”。) 使用箭头键移动形状 可以单击某个形状,然后按键盘上的箭头键来移动该形状。要使 形状以较小的距离移动,请在按箭头键时按住 SHIFT 键。 移动多个形状要一次移动多个形状,首先选择所有想要移动的形状。 调整形状可以通过拖动形状的角、边或底部选择手柄来调整形状的大小。 (Microsoft Office Visio 形状还具有其他类型的手柄,例如旋 转手柄和控制手柄。) 调整一个形状的大小。 一次调整多个形状的大小。 调整形状调 整 单 个 图 形 调 整 多 个 图 形 三、添加文本向形状添加文本。 向形状添加文本。 添加独立文本。 添加独立文本。 移动独立文本。 移动独立文本。 设置文本格式。 设置文本格式。 向形状添加文本可以向形状添加文本。只需单击某个形状然后键入文本; Microsoft Office Visio 会放大以便可以看到所键入的文本。 删除形状中的文本。 双击形状,然后在文本突出显示后,按 DELETE 键。或者单击“文 本”工具 ,单击该形状,突出显示想要删除的文本,然后按 DELETE 键。如果错误地删除了该形状,则单击“编辑”菜单上的 “撤消”。 添加独立文本还可以向绘图页添加与任何形状无关的文本,例如标题或列 表。这种类型的文本称为独立文本或文本块。使用“文本” 工具只单击并进行键入。 独立文本 移动独立文本可以像移动任何形状那样来移动独立文本:只需拖动即可进 行移动。实际上,独立文本就像一个没有边框或颜色的形状。 移动独立文本 独立文本 设置文本格式可以设置文本的格式 - 使它成为斜体、给它加下划线、使 它居中显示,等等 - 就像在任何 Microsoft Office 系统 程序中设置文本的格式一样。可以使用工具栏上的按钮或“ 文本”对话框(在“格式”菜单上)中的选项。 四、连接形状各种图表(如流程图、组织结构图、框图和网络图)都有一 个共同点:连接。 五、设置形状格式设置二维形状的格式。 设置二维形状的格式。 设置一维形状的格式。 设置一维形状的格式。 设置二维形状的格式应用于形状的格式类型取决于该形状是一维 (1-D) 还是二 维 (2-D) 的。可以更改任何二维形状(如矩形和圆)的以 下格式设置: 填充颜色(形状内的颜色) 填充图案(形状内的图案) 图案颜色(构成图案的线条的颜色) 线条颜色和图案 线条粗细(线条的粗细) 填充透明度和线条透明度 还可以向二维形状添加阴影并控制圆角。 设置一维形状的格式可以更改任何一维 (1-D) 形状(如线条和连接线)的以下格式 设置: 线条颜色、图案和透明度 线条粗细(线条的粗细) 线端类型(箭头) 线端大小 线端(线端是方形还是圆形)(某些模板对一维连接线使用适用于该绘图类型的默认线端样式,因 此已经设置好了连接线的格式。例如,“基本流程图”模板使用带有 箭头的直线连接线。) 设置一维形状的格式。 要更改“直线-曲线连接线”形状的线型,请单击该形状,单击 工具栏上的“线型”按钮 ,然后选择一种虚线线型。 也可以 在“格式”菜单上,单击“线条”来更改颜色、粗细、图案或 端点。 设置形状的格式设 置 颜 色 设 置 线 条 创建形状、 创建形状、模具和模板 一、创建形状和设置形状的格式绘制形状。 绘制形状。 复制形状。 复制形状。 绘制形状使用 Microsoft Office Visio 包含的绘图工具可以绘制自 己的形状,例如矩形、正方形、椭圆、圆、直线、弧形和自 由绘制的线条。只需单击“绘图”工具栏上的绘图工具,单 击绘图页上的任意地方,然后进行拖动,便可绘制形状。 绘图时,可以使用 SHIFT 键来约束绘图工具。例如,拖动“ 矩形”工具时按住 SHIFT 键可以绘制一个正方形,而不是绘 制一个矩形。拖动“椭圆”工具时按住 SHIFT 键可以绘制一 个圆,而不是绘制一个椭圆。 绘制形状线段、系列线段、闭合线段 弧线 绘图工具 复制形状在 Microsoft Office Visio 中复制形状的方法可以和在其 他 Microsoft Office 系统程序中复制对象的方法一样:单 击形状,然后在“编辑”菜单上单击“复制”。也可以容易 的粘贴形状:在“编辑”菜单上,单击“粘贴”。Visio 将 把形状或文本粘贴在的绘图页视图的中央。 Visio 还提供了快捷方式,使可以更好地控制所粘贴形状的 放置。只需选择想要复制的形状,在按住 CTRL 键的同时拖 动形状即可。在按住 CTRL 键的同时进行拖动时,Visio 将 复制形状而不是移动形状。 堆叠、 二、堆叠、对齐和组合形状堆叠形状。 堆叠形状。 对齐形状。 对齐形状。 组合形状。 组合形状。 堆叠形状 Microsoft Office Visio 会跟踪绘制形状或将形状拖到绘 图页的顺序。绘制或拖动的第一个形状在此堆叠顺序中处于 底层,而绘制或拖动的最后一个形状则在此堆叠顺序中处于 顶层。例如,如果绘制 5 个形状,则此堆叠顺序中有 5 个 级别。最后一个形状为第 5 级,位于该顺序的顶部。 通常,不会注意这个堆叠顺序。但是,将形状拖动到彼此之 上时,它们的顺序变得十分重要。较小的形状如果在堆叠顺 序中处于较低的级别,则可能会消失在较大的形状之后。或 者说,形状的堆叠部分会消失。 通过单击“置于顶层”按钮(将形状置于堆叠顺序的顶层) 或“置于底层”按钮(将形状置于堆叠顺序的底层),可以 很容易地更改堆叠顺序。 堆叠形状 对齐形状可以使用绘图页上的网格垂直或水平对齐形状,或使用工具 栏上的“对齐形状”按钮来自动对齐形状。使用“对齐形状” 按钮时,单击的第一个形状将成为其他形状的对齐基准。 组合形状组合的形状包括两个或更多分别作为一个单位的单独形状。 通过组合,可以简化复杂形状(如公司徽标、办公室布局或 组织单元)的处理。 三、创建模具和模板创建自己的形状并将它们保存在模具中后,可以很容易地在 以后的图表中再次使用它们欢迎分享,转载请注明来源:内存溢出

 微信扫一扫
微信扫一扫
 支付宝扫一扫
支付宝扫一扫
评论列表(0条)