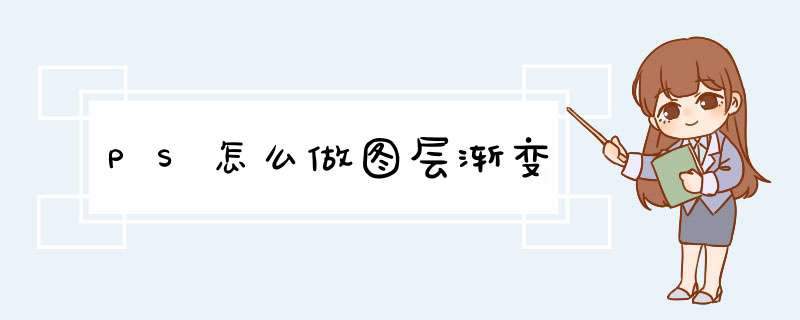
具体 *** 作步骤如下:
需要准备的材料有:电脑、ps
1、首先打开ps,双击图层右侧的图层面板以显示图层样式,并在图层样式中选择“渐变叠加”选项。
2、然后在该页面中鼠标左键双击渐变色。
3、之后在该页面中点击滑动板块来修改想设置的渐变色。
4、然后在该页面中在样式右侧点击选择“线性”选项。
5、然后在该页面中在角度右侧输入一个数值,点击确定。
6、最后在该页面中点击确定后即可做图层渐变了。
方法如下:
1、打开PS6,新建一个画布,大小自定义。
2、如图,我在PS写上一些字母。
3、选择这个文本,右击将文字图层转换为“栅格化文字”
4、然后选择文字部分。这里可以选择白色部分,然后反选(Ctrl+shift+I)就可以得到文字部分。
5、设置前景色和背景色。我这里设置两种颜色差异比较大的颜色。
6、在工具栏中选择渐变工具。
7、用渐变工具在文字上横着画一条线,就可以添加了渐变色。
8、也可以画竖线,或者其他方向的线都是可以的。
扩展资料:
PS各个工具的使用方法:
1、移动工具,可以对PHOTOSHOP里的图层进行移动图层。
2、矩形选择工具,可以对图像选一个矩形的选择范围,一般对规则的选择用多。
3、椭圆选择工具,可以对图像选一个矩形的选择范围,一般对规则的选择用多。
4、单行选择工具,可以对图像在水平方向选择一行像素,一般对比较细微的选择用。
5、单列选择工具,可以对图像在垂直方向选择一列像素,一般对比较细微的选择用。
6、裁切工具,可以对图像进行剪裁,前裁选择后一般出现八个节点框,用户用鼠标对着节点进行缩放,用鼠标对着框外可以对选择框进行旋转,用鼠标对着选。
ps中给背景弄渐变颜色方法如下:
1、打开Photoshop软件,点击新建新建图层,然后在PS中新建一个空白画布,只有新建空白画布之后,我们才能在PS中间进行 *** 作,这一步是尤其重要的。
2、然后我们点击PS软件左侧工具栏中选择渐变,如图箭头所示的位置。
3、在渐变工具中选择完成后,在然后软件顶部编辑器中选择你的渐变方式并进行点击确定。
4、选择确认色后,d出样式选择框,我们需要继续选择渐变样式,选择一个自己喜欢的样式即可。
5、完成渐变样式的选择之后,将鼠标放到画布,并按住鼠标左键从左往右进行过拖拉,即可达到渐变的效果,渐变颜色也就大功告成啦。
第一步:打开ps软件,新建一个画布,尺寸根据自己的需要设定。
第二步:在左侧工具栏中单击“设置前景色”按钮,根据自己的喜好选择颜色。
第三步:在左侧工具栏中选择“渐变工具”,按住鼠标左键同时拖动,松开鼠标就会形成渐变色。
第四步:在菜单栏中选择“滤镜--像素化--马赛克”选项。
第五步:根据的变化情况,设置马赛克单元格大小。
第六步:按Ctrl+J键复制背景图层。
第七步:按Ctrl+T键使复制的背景图层变成可调整状态,旋转至合适的角度,单击“应用”按钮。
第八步:这样一张渐变背景就做好了。
ps具有制作纯色彩渐变功能,具体方法如下:
一、使用工具:PS CS2
二、 *** 作步骤:
1、打开PS,按Ctrl+N新建文档,选择工具箱中的“渐变工具”,如图:
2、点击“渐变编辑器”,如图:
3、点击预设中其中一个渐变,然后调整渐变的颜色,如果是纯色可以调整为一种颜色到白色,然后按“确定”按钮,如图:
4、在图层中拖动鼠标进行渐变填充即可,如图:
具体 *** 作步骤如下。第一步:首先在电脑端打开一键抠图工具,然后在 *** 作首页找到证件照制作功能,该功能可以给照片更换底色,也可以调整照片的大小,可以帮助我们快速生成证件照。
第二步:点击证件照制作之后,d出下面的窗口,我们需要上传需要更改的证件照,点击等待上传。
第三步:这里我们任意上传一张红底证件照,上传完成后,右侧有三个功能手动抠图,调整尺寸和更换背景,我们点击更换背景进入下一步。
第四步:在颜色背景那里我们选择渐变蓝色,选择之后不需要其他颜色,系统自动更换照片底色为渐变蓝色,确认无误后可以点击红色按钮进行下载保存。
1、打开美图软件后,首先先点击新建的命令。
2、输入宽高数值,找到下面的渐变选项。
3、点击打开渐变后,下面会跳出两个可以选择的颜色面板,这就是两种颜色的渐变面板,点击打开其中的面板选择合适的颜色,点击应用颜色。
4、在颜色筛选中还可以使用取色笔吸取颜色。
5、将两种颜色选择好后,点击下面的应用选项。
6、这样就建立好了一个渐变的背景颜色。
可以借助PHOTO SHOP来实现。在PS中新建一个画布,将其像素设置为宽度400,高度500。然后将该画布的背景色填充为渐变蓝色。再将需要的照片人物部分抠出来,移动到画布上进行保存即可实现。具体的设置方法如下:
1、在电脑中打开PS进入。
2、点击左上角的文件,选择新建按钮。
3、在出现的新建对话框中输入宽度400,高度500,分辨率300以后点击确定。
4、点击工具的前景色,选择白色以后点击确定按钮。
5、再点击背景色,选择蓝色点击确定按钮。
6、点击工具栏的该标志,选择渐变工具。
7、使用鼠标在画布上拉出一条直线即可看到画布已经被填充为渐变蓝色了。
8、再点击左上角的文件,选择打开按钮。
9、在出现的对话框中选择需要的,点击打开。
10、点击工具栏的魔棒工具,在红色区域点击(可以按住SHIFT多次选择),将红色区域全部选中。
11、红色区域全部选中以后点击菜单栏的选择,再点击反向。
12、此时可以看到人物已经被选中,按住人物不放将其托移到新建的画布上。
13、在按下键盘上的CTRL和T,在出现选框时,沿着对角线将其缩小并摆放到合适位置。
14、此时可以看到该已经基本被设置完成了。
15、细节区域可以使用橡皮餐工具,将多余的颜色进行擦除。
16、处理完成以后点击左上角的文件,选择存储为。
17、在出现的保存对话框中选择格式为JPG以后点击保存。
18、在出现的选项中拉动大小文件的滑块,将其大小确定在需要的范围以后点击确定按钮。
19、打开存储文件的位置即可看已经将原来的红色背景设置为了蓝色渐变的。同时宽度和高度比例为4比5且大小不超过5MB。
欢迎分享,转载请注明来源:内存溢出

 微信扫一扫
微信扫一扫
 支付宝扫一扫
支付宝扫一扫
评论列表(0条)