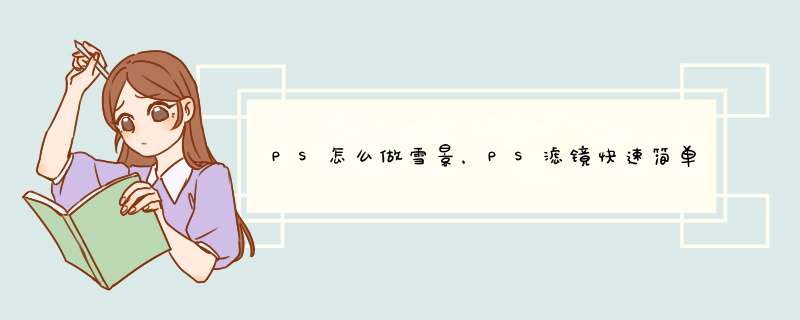
具体步骤如下:
1、准备要处理的,将RAW格式的原文件在PS里面打开:
2、调整下基本的参数:
3、用快速蒙板选取模特脸部,复制脸部到新图层,然后设置图层的混合模式为柔光。
4、盖印图层(CTRL+ALT+SHIFT+E),修皮肤及液化处理一下,让脸部更完美,然后添加照片滤镜图层,滤镜蓝色,浓度11%。照片的整体色调已经处理完成,接下来我们来制作梦幻雪花的效果。
5、新建图层,找到雪花的笔刷,在新图层上面画出想要的雪花的样子。
6、就已经有下雪的感觉了,打开雪花素材,在图层上多做一些自由变换,雪花少可以多复制几个雪花图层。雪花的多少可以根据自己的喜好来添加。
7、然后把之前的雪花图层,合并到一个组里面,新建一个蒙版,然后将模特脸上的雪花进行一下遮挡就行了,这样就完成了。
通过PS软件对不完善的图像,进行颜色、构图、合成等多项照片处理技术,对照片进行加工来满足顾客视觉心理或者应用需求,数码后期的技术是不可恭维的,强大的数码后期将打造不一样的视 通过PS软件对不完善的图像,进行颜色、构图、合成等多项照片处理技术,对照片进行加工来满足顾客视觉心理或者应用需求,数码后期的技术是不可恭维的,强大的数码后期将打造不一样的视觉冲击效果。今天北京时尚新锋何亮老师就教你一技!滤镜工具的应用技巧 PS能通过各种技巧上的应用,创作不同风格的影像,将摄影师达不到的效果加以完善,理想化。下面看一则利用PS滤镜工具制作冰霜效果的范例。
原图
图1
1、复制背景层,进行去色处理。所示效果如图1
图2
图3
2、利用「滤镜」-「风格化」-「查找边缘」工具,如图2;让照片出现强烈的反差,如图3。
图4
3、「滤色」,通过查看每个通道的颜色信息,将混合色互补色与基色复合,使白色调更加高亮。
图5
最终效果如图5,一个冰霜美的作品就打造出来了。
更多精彩数码后期内容请,关注北京时尚新锋,关注数码师何亮老师!
欢迎分享,转载请注明来源:内存溢出

 微信扫一扫
微信扫一扫
 支付宝扫一扫
支付宝扫一扫
评论列表(0条)