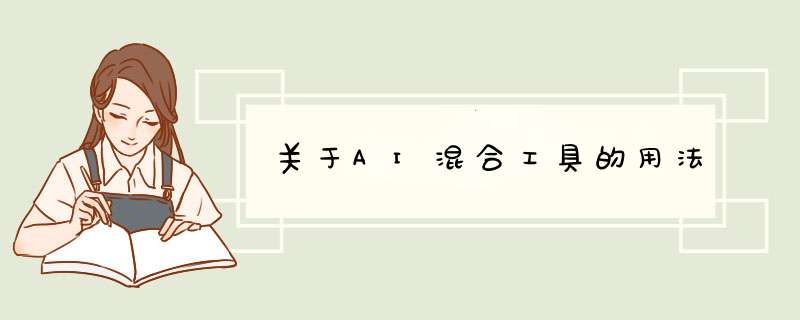
illustrator的混合工具具备沿路径混合的功能。在illustrator中使用”沿路径混合“功能的 *** 作步骤如下:
1、首先打开illustrator软件,在编辑区域中画出两片树叶状图形,点击左侧的“混合工具”,再选中画出的两个图形,在画板下方空白处单击一下形成两个新的同样形状的树叶图形。
2、按照第一步的 *** 作,循环多次,直至在画板上形成如下图中的效果。
3、再使用左侧工具栏中的”钢笔“,画出一条特定的路径。
4、接着同时选中所有图形和路径,点击菜单栏中的”对象“,在下拉菜单中依次点击”混合>>替换混合轴“。
5、最后做一下调整,即可让图形沿着路径排列。
有小伙伴觉得“很实用的ai技巧,提高工作效率哎!!!希望多出一些”。这次如如老师再来分享14个超超超超级实用的AI 小技巧!还在摸索 Illustrator 的萌新,咱们一起来探索“新大陆”吧!
对齐的正确打开方式
「水平居中」「水平左对齐」,你还在简单的使用「对齐工具」?
带你学下如何花式使用「对齐工具」
1 精准分布调整
还在按照固定距离,手动对齐一个个图形?
「分布间距」getget!选中多个图形,再选中其中一个作为参考对象,打开对齐窗口,找到分部间距,选择分布方式,输入你想要的数值,想怎么对齐,就怎么对齐!
这里我先选中所有圆,再以蓝色圆为参考对象,输入20px,点击「垂直分布距离」,所有图形相隔20px,再点「水平居中」。
2 所有图形对齐画板
除了让对象之间对齐,还可以选中所有形状,对齐至画板哦!
点击「对齐对象」右下角的「对齐」,下拉点击「对齐画板」,想图形对齐画板右边,就对齐右边!想对齐中间,就对齐中间!
3 所有图形对齐某个图形
想其他对象,与你心仪的某个图形对齐?别手动挪啦!
选中所有需要对齐的对象,点击其中一个图形,出现蓝色框,就可以让其他所有形状都以其为基准进行对齐了!
绘制插画,或者在制作图标的时候,这是个非常实用的功能!
4 图形以画板为基准分布
如果想要对象以画板为基准分布,也可以使用点击「对齐对象」右下角的「对齐」,下拉点击「对齐画板」,然后点击「分布对象」里的任意键,就行啦!
同样,选中某个形状,你也可以用它基准,进行分布。
内部绘图
想要给物体添加上明暗关系,又觉得剪切蒙版太麻烦?
可以试试内部绘图。(你也可以用来画内部的图形哦!)
选择左下角的「内部绘图」功能,就可以让新绘制的形状,镶嵌在旧形状里啦。
这样绘制图形的高光、暗部,或者内部颜色,都非常方便哦。
混合工具
提到AI的小技巧,总也绕不开混合工具的使用。在平时制作字效、海报的时候,如果添加一些渐变、荧光的效果,能让画面增色不少。
这次,就教大家一个小技巧,用混合工具制作好看的荧光字效。
先绘制两个渐变的形状,利用混合工具各点一下,就可以制作出荧光带了。
然后,用钢笔或者画笔勾出文字的路径,选择路径及荧光带,点击菜单栏里的对象-替换混合轴,就可以轻松实现荧光字效啦。
除了圆形以外,其他的形状,也可以用来制作荧光字效哦。同样的,除了字效之外,也可以用混合工具制作路径、形状的效果哦。
而这些效果,用来做banner、海报的背景,是再好不过了。
网格工具
2017年,iPhone X的问世,不仅仅是技术的革新,在设计领域里,也给大家带来了一种新的思路,也就是用网格工具制作液体流动渐变效果。
在绘制的形状里,利用网格工具点几个点,然后用直接选择工具,选中锚点后,分别填充上不同的颜色,同时,还能调整锚点的位置,制作出液体流动的感觉。
而将这样的渐变应用在海报、banner的背景中,也可以让效果图变得更加好看哦。
自定义3D贴图
AI的3D功能,大家已经非常熟悉了吧,它经常被用来制作25D,也就是等距视角插画或者图标,但是,我们在绘制的时候,经常会碰到这样一个问题。就是,当我们对一个logo,或者形状使用3d功能的时候,整个颜色会变得非常暗,需要再次进行调色。
那么,该怎么解决这个问题呢?其实非常简单,只需要点击无底纹就好了。
相应的,也可以利用自定义的贴图,制作好看的海报哦~
导出分图层PSD
噪点质感插画大行其道,纯扁平的插画已经慢慢让人觉得有点单调了,于是,AI和PS的结合已经慢慢成为许多人绘制插画时的首选了。
不过,让不少人伤脑筋的是,AI中绘制好的插画,如何导入PS中进行后续处理呢?
简单!跟我 *** 作一下步骤:
步骤1: 选中所有形状,右键-取消编组
步骤2: 选中所有的文字,鼠标右键,选择创建轮廓
步骤3: 点击图层右上角的三条横线,选择「释放到图层(顺序)」
步骤4: 点击菜单栏里的「导出为」,在下拉菜单中选择photoshop(psd),勾选上「最大可编辑性」
欢迎分享,转载请注明来源:内存溢出

 微信扫一扫
微信扫一扫
 支付宝扫一扫
支付宝扫一扫
评论列表(0条)