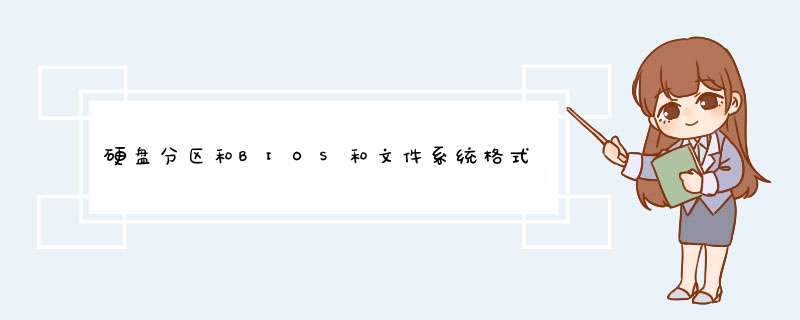
问题描述:
最近在装两系统,LIUNX和WINDOWS,但是好多东西不了解,所以想求到答案。
现在把我不懂的列举下来:
1硬盘接口有IDE和SCSI两种,他们有什么区别和不同吗?各有什么好处和坏处。
2文件系统有FAT16,FAT32,还有NTFS,而LINUX中又有EXT2,EXT3,和SWAP。他们又有什么不同呢?为什么要分这么多种格式的?
3怎么进入纯DOS中 *** 作系统呢?比如说划分区间和删除分区。
4BIOS有什么用?他能设置什么重要的东西吗?如何设置?
解析:
1、scsi以前是服务器专用的,安全性能好,现在人民富裕了,普通用户也可以用了。
2、你可以把fat16、fat32、ntfs理解为升级过程,支持的分区越来越大,安全性越来越好(当然也越来越浪费,不过可以忽略不计),你分别把硬盘用fat32和ntfs格式化安装后做一次磁盘整理就知道区别了。
3、maxdos和ibm的f11都可以进入纯dos(网上搜,很多)
4、以前的bios设置很是影响系统系统,现在的bios越来越智能化,普通用户不用管它。正常进入bios都是按f11,但很多品牌机都是不同的,开机时盯着屏幕搜索或者把整个键盘抚摸一遍一般可以进入bios。
BIOS中无法查看到硬盘分区的情况,只能通过系统内查看,查看方法:
1、我的电脑右击-管理。
2、切换到硬盘管理,可以查看到硬盘分区的全部情况。
BIOS是英文"Basic Input Output System"的缩略词,直译过来后中文名称就是"基本输入输出系统"。其实,它是一组固化到计算机内主板上一个ROM芯片上的程序,它保存着计算机最重要的基本输入输出的程序、开机后自检程序和系统自启动程序,它可从CMOS中读写系统设置的具体信息。 其主要功能是为计算机提供最底层的、最直接的硬件设置和控制。
MBR分区方式下,硬盘容量不能超过2T,主分区数量不能超过4个。即最多划分4个主分区,或者最多划分3个主分区+不限数量的逻辑分区。(一般用户不用看这一段)GPT分区方式下,硬盘容量可以超过2T,全部分区都是主分区,无逻辑分区。(一般用户不用看这一段)
BIOS+MBR
UEFI+GPT
这里只需考虑系统所在的硬盘。例如,一台UEFI电脑中安装了A和B两块硬盘,windows系统装在A硬盘,此时只需要保证A硬盘为GPT分区即可,B盘可以不用GPT分区。
笔者的i5 6500电脑在使用BIOS+MBR组合时,经常出现蓝屏、无法启动等问题,使用UEFI+GPT组合则一切正常。而另一台i5 4590电脑使用两种组合都正常。因此笔者猜测6系之后的CPU强制推广UEFI+GPT,毕竟UEFI是英特尔最近几年一直在推行的新技术。
BIOS+MBR组合可以利用网上的激活工具正常激活,而UEFI+GPT组合一般不能用激活工具激活,只能用KMS激活。
windows启动步骤:1在硬盘中找到引导分区,根据其中的引导文件寻找系统分区;2根据引导文件找到系统分区,加载文件启动系统。
引导分区和系统分区可以合在一起(如上图),也可以分离(如下图),头部的分区为引导分区。
如果 *** 作过程中显示“未保存分区表”,则记得点击左上角的“保存更改”
在主板中选择BIOS启动,如上文图示;
保证至少有一个引导分区,一个主分区(用来装系统,可以与引导分区合并);
按图示进行 *** 作:
在主板中设置UEFI启动;
保证有ESP分区、MSR分区、至少一个主分区;
如图所示:
使用傲梅分区助手,注意备份数据,如图:原来的系统还进得去吧
如果是这样,接好新硬盘的电源线和数据线,开机进入BIOS,将老的硬盘设为第一启动盘,按F10保存重启。
进系统后到磁盘管理器,如果已经显示新硬盘就可以设置了。选中后初始化,再按需要进行分区,分别格式化。要记得将要装系统的分区设成活动的。否则无法启动。
网上找个系统镜像文件,比如Deepin_GHOSTXP_V30iso
用虚拟光驱加载,或者解压缩,运行
安装系统exe
之类的文件。
将系统镜像恢复到新硬盘的第一分区。
这时系统会提示要重启,点确定。
电脑重启后自动进行GHOST,不用管它。
GHOST完成后重启电脑,进BIOS将新硬盘设为第一启动盘。
按F10保存重启,这时会自动进行安装。
一般几分钟以后就完成了系统安装。给你一个详细的系统安装步骤:bai
步骤:首先设置光驱启动优先。
1)重启电脑,按Del键进入BIOS 笔记本,按F2进入BIOS(具体按哪个键请看屏幕提示)
2)使用方向键选中Advanced BIOS Features
3)回车进入BIOS设置页面
4)通过方向键选中First Boot Device或(1st Boot Device)
5)使用上下方向键选中CDROM
6)按ESC返回BIOS设置界面。
7)使用方向键选中Save &Exit Setup
8)按 ‘Y’键后回车,重启电脑
开始进入分区格式化安装
1) 重启电脑后,迅速把XP光盘插入光驱,如果这时已经错过下面第二步,就再次重启电脑
2)当屏幕出现Press any key to boot from CD时,立即按任意键。
3)屏幕出现欢迎安装程序界面,选择“现在安装”。回车
4)显示‘许可协议’按F8表示同意,开始加载信息,等加载完毕。
此时,就可以对硬盘进行分区了。我们就把光标调到C分区,按D键删除C分区,回车并按L键确认删除C分区,此时C分区变为“未使用”字样,然后把光标调到D分区,按同样的步骤删除D分区,同理,把所有的分区删除完毕,至此,整个磁盘表现为“未使用”状态。如果硬盘未曾分过区,那么直接创建分区即可,看下面。
下面开始创建新的分区:
我们把光标调到“未使用”处,按C键创建C分区,按提示输入分区数值,确认并创建分区即可。然后再把光标调到“未使用”处创建其它分区,直到把整个磁盘分完,最后一个分区以默认数值创建即可。
分区以MB为单位1G=1024MB,C盘安装系统,C盘划分10-15G就可以了(个人意见),其它分区可以根据磁盘的大小来划分。分区完毕开始安装系统。
如果不想重新分区,就直接选择全新安装并选择C盘即可以了
5)选择全新安装
6)选择系统安装目录(一般都选C,原来的系统),然后用NTFS(快)格式化或FAT32(快)格式化这个分区,格式化完成后回车,开始进行安装。
7)开始复制文件,复制文件过程稍长,你可以休息一会。复制完毕成后自动重启电脑,
8)启动后,加载设备程序自动安装。
9)接下来的步骤按提示 *** 作即可。等完成后重启,系统已经安装完成了
完成安装后,打开我的电脑,鼠标右键单击其他盘符,选择“格式化”d出新窗口,点击“开始”按钮即可。重新分区格式化后,其他区的所有文件就全部删除了。
最后安装驱动和常用软件就可以了。
传统接口
1 进入BIOS设定页面
2 进行BIOS设定还原。进入[Save & Exit]页面①, 选择[Restore Defaults]②后并选择[Yes]③。
3 确认开机硬盘是否正确。进入[Boot]页面④,选择[Boot Option #1]⑤并确认是否正确[选择您笔记本电脑的 *** 作系统所使用的硬盘]⑥。
※ 注意: 若是Boot Option中没有显示任何硬盘,表示您的计算机无法正确抓取硬盘信息,建议前往服务中心进行检测。
4 储存设定并离开。进入[Save & Exit]页面⑦,选择[Save Changes and Exit]⑧后并选择[Yes]⑨。
UEFI接口(可透过键盘、触摸板或鼠标进行选择)
1 进入BIOS设定页面后,使用快捷键[F7]、或是鼠标点选进入进阶模式①。
2 进行BIOS设定还原。进入[Save & Exit]页面②, 选择[Restore Defaults]③后并选择[Ok]④。
3 确认开机硬盘是否正确。进入[Boot]页面⑤,选择[Boot Option #1]⑥并确认是否正确[选择您笔记本电脑的 *** 作系统所使用的硬盘]⑦。
※ 注意: 若是Boot Option中没有显示任何硬盘,表示您的计算机无法正确抓取硬盘信息,建议前往服务中心进行检测。
4 储存设定并离开。进入[Save & Exit]页面⑧,选择[Save Changes and Exit]⑨后并选择[Ok]⑩。
分区步骤:1、将制作好的u深度u盘启动盘插入电脑接口,开机按快捷键进入主菜单界面,选择“02U深度WIN8 PE标准版(新机器)”,
2、进入到pe系统后,点击桌面左下角的“开始”菜单,在d出的菜单中选择“硬盘分区-Bootice(分区、引导、BCD编辑、G4D编辑)”
3、打开bootice工具后,在目标磁盘里选择我们需要格式化的硬盘,然后点击“分区管理”
4、打开分区管理窗口后点击“重新分区”按钮,
5、在d出的界面中,选择需要设置分区格式和分区大小,然后点击“确定”,
6、在d出的警告窗口我们点击确定即可,
7、随后就可以看到硬盘分区完成了
欢迎分享,转载请注明来源:内存溢出

 微信扫一扫
微信扫一扫
 支付宝扫一扫
支付宝扫一扫
评论列表(0条)