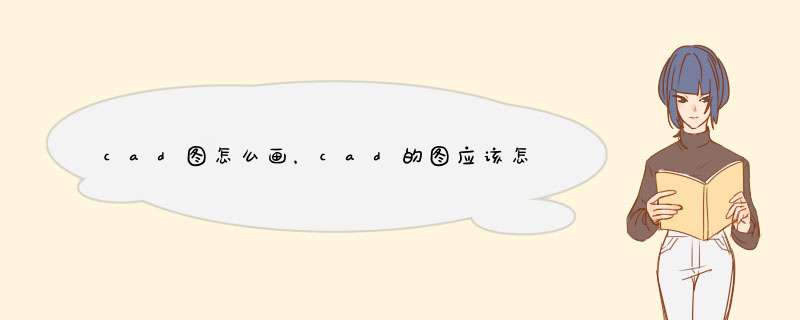
2、我们开始绘制A4图框,首先打开CAD,新建空白文件。
3、点击菜单中的 格式->单位,设置经度为“0”,单位为“毫米”,设置完毕后点击确定。
4、打开图层管理器,一个图框图层。(图框单独一个图层,方便管理)。
5、在绘图里面选择矩形,或者输入指令 REC,画一个长度为297mm,宽度为210mm的矩形。
6、接着绘制图纸区域,按标准预留装订线的情况,图纸区域距图框为5mm。
7、使用偏移指令:o ,将绘制的矩形向内偏移5mm。然后调整内侧矩形的左边框,所的左边框距离左图框为25mm。
CAD画平面图的步骤
CAD怎么画平面图呢,平面图是比较简单的 *** 作,只要懂的一些快捷方式就可以画整套图来,怎样用CAD画平面图呢下面我为大家整理了CAD画平面图的步骤,欢迎阅读!
1、如下图所显示,这这一张图完成它,用直线、偏移、修剪工具来完成它。
2、在如下图是用CAD2008软件来画的,也可以用其它版本来进行画,都差不多的,这张图都有尺寸了,可以按照如下图进行来画完它。这张图不懂的可以看看前面几篇说到。
3、在选择窗,窗的颜色一般情况下是青色来显示,也可以用其它颜色。
4、如下图把其它的窗都改为青色。
5、这里的快捷键是H空格键,就会出现如下图图案填充和渐变色,选择样例。
6、选择其它图案是solid这里是表显墙,这里要标志哪里是墙。
7、单击要拾取点。
8、选择如下图这方框里,这就是柱了,是承重墙,是不能打的。选择之后按空格键。
9、在跳到如下图,单击确定就可以了。
10、如下图就完成了窗和墙的表显,以后我们看CAD图的时候就知道哪里是窗哪里是承重墙。下一篇是门和梁的画法。
拓展阅读: cad制图初学入门
学习cad制图所需工具/原料
能上网的电脑
初学cad制图的的入门指导
第一步电脑 *** 作熟练
要想学会使用CAD,就必须要熟练地使用电脑,鼠标和键盘的灵活度是必须要的,因为在CAD中有很多的指令需要用到快捷键,所以对电脑越熟悉,学起来就越简单顺利。因为在接触CAD后,很多都需要快捷键,我们在后面会讲到CAD快捷键及他的重要性的。
第二步CAD组成分为:菜单栏、快捷工具条、绘图区域、命令行、状态栏,通过这些组成部分来实现在电脑上面进行精确的绘图。菜单栏、快捷工具条、命令其实是同样的`内容,都是实现软件功能的调用,只是实现的方式不同。
第三步,软件功能如此之多,利用所需要的功能实现绘图现在经过大量设计人员的总结,做设计时常用的功能主要集中在绘图和修改两个菜单,换而言之,如果能够掌握这两个菜单里面的功能,就能够实现绘制图形。
第四步,其实CAD里面大多数的功能基本都是几个步骤,调用功能、选择对象、确认 *** 作,而且CAD有帮助大家绘图的地方,每调用一个功能,下命令行就会提示你该怎么 *** 作,下一步该怎么 *** 作,只要看着提示,再结合手工绘图时的步骤,绘图就会变得非常简单。
第五步,简单的尝试之后可能还是会有一些模糊不清楚的地方,这个时候就要有一个好的老师,但是可能周围没有朋友不过互联网是一个很好的平台,可以利用百度搜索CAD基础教程,可以找大量的学习教程,找一个分类比较详细的网站看看视频学一下,这样软件上手会更快。
第六步,CAD中的快捷键
前面说过快捷键,但是只有真正入行才知道CAD绘图中快捷键的重要性。不光提高绘图速度,还可以让你在客户眼里看起来很专业。比如:
F1:获取帮助
F2:实现作图窗和文本窗口的切换
F3:控制是否实现对象自动捕捉
F4:数字化仪控制
F5:等轴测平面切换
F6:控制状态行上坐标的显示方式
F7:栅格显示模式控制
F8:正交模式控制
F9:栅格捕捉模式控制
F10:极轴模式控制
F11:对象追踪模式控制。
通过上面的6步,相信可以在很短的时间内学会CAD制图,后期在不断的绘图中不断去学习,久而久之,会对软件越发的熟练。目前市面上CAD版本很多,但是基本的 *** 作习惯、功能都是一样的,所以选择一个适合自己电脑配置的软件即可。
第七步坚持不懈多临摹狂练习
不管是学习什么方面的教程,三天打渔两天晒网的模式肯定是不行的,没有人能一步登天,唯有坚持不懈的努力才有可能获得更大的成功。多临摹狂练习就自然不必多说了。拿一些图纸临摹是非常重要的,切勿 *** 之过急。
cad制图 初学入门需基本掌握的七大要点
1熟练掌握一些常用的命令,并理解各参数的用法,也就20-40个命令,
2掌握常用命令的快捷键,对有些命令可以了解
3边做边学,用时再查看资料学习
4对照教科书一步一步,反复的做,一定要注意多回头想想
5熟练掌握图层的用法
6尽量在学习中多做笔记,教科书从头学,学不进去,从头再学这样学的好处,你可以在不经意的地方发现经典之处
7压力也是学习进步的动力
cad导入ps教程
导入步骤:
1、打开“文件(file)”菜单下的“打印机管理器(plottermanager)”。
2、运行“打印机添加向导(Add-A-Plotter Wizard)。
3、点击“下一步(next)”,在右边的选项中选择“我的电脑(MyComputer)”,继续“下一步”,进入“打印机型号(PlotterModel)”选择页面。
4、在左边的“厂商(Manufacturers)”中选择“光栅文件格式(Raster File Formats)”,这是我们可以看到在右边的“型号(Model)”中列出了很多种我们熟悉的图形格式,我习惯于使用JPG格式,选择“独立的JPEG编组(Independent JPEG Group JFIF)”,点击“下一步(next)”,直到完成。
使用方法:
用CAD做好一幅图后,我们打开“文件(file)”菜单下的“打印(plotter)”。在打印对话框中,在打印机类型中选择我们刚刚装好的“Independent JPEG Group JFIF”,在下面的“打印到文件(plot to file)”里添上生成的文件名称和路径,这个文件就是一个可以再photoshop中编辑的图形了。在页面设置中选择一个我们需要的尺寸,其他的就和使用真正的打印机方法是一样的。点击打印后,等几秒钟,图形就生成了。
提醒:系统默认的页面尺寸只有12801600,这个尺寸并不能满足我们的需要。我们可以在打印机的属性中自定义我们所需要的尺寸。
如果cad是2004或更高版本,就不用自己装打印机了,在打印设备中有一个“PublishToWeb JPGpc3”的打印机,直接用就行了。
CAD学习技巧归纳
L=直线;
PL=多段线;
U回车=Ctrl+z=后退;D=修改,调整;
REC=矩形;
C=圆;
TR=修剪;
O=偏移;
XL=放射线;
X=分解;
CO=复制;
M=移动;
MI=镜像;
EL=椭圆;
BR=打断;
POL=多边形;
LEN=拉长;
S=拉伸;
ME=等分;
E=删除;
E回车ALL回车=全部删除;AR=阵列;
RO=旋转;
SC=比例缩放;
END=端点;
MID=中点;
;一、CAD怎么新建图形样板?画好图形---创建图块---保存到自己建立的图块库,下次使用直接插入图块即可。点击copy出现copy variables对话框,选择inside dimensions确定,在Variables中会出现L,W,D(长宽高),高我喜欢用H表示,可以通过Delete和add来修改。
二、CAD怎么修建多余的线?
方法1:TR空格键,选中要修的地方,再按一下空格键,用鼠标去点多余的线就可以了,方法2:先把图全都选中,之后TR空格键,去点多余的线,就OK了
三、CAD怎么延伸线?
选线以后点选夹点可以随便拉 len 算一个 ex算一个 tr剪切的时候按住shift也是延伸 s也可以拉伸 看你具体做什么了,如果不熟悉CAD的 *** 作看光标的提示来 *** 作,或者看屏幕下方的提示栏的提示来 *** 作,另外用CAD尽量用快捷键,效率高不用满屏幕乱找。
四、CAD怎么比例缩放?
鼠标中间的滚轴键,往上推是变大,往下是变小,这个是调整与屏幕的比例关系,不影响实际绘制的尺寸,如果需要把绘制的图象进行比例缩放,就用"sc"的命令输入缩放比例,再选取一个缩放原点
五、CAD怎么修改文本?
如果是DT,或者T命令写的,双击,修改,即可——移动复制黏贴
六、CAD怎么做属性定义?
选择“绘图”--“块”--“创建”菜单,打开“块定义”对话框。
在“名称”编辑框中输入块的名。 ——在“基点”设置区单击“拾取点”,然后在绘图区中拾取中心线的交点作为插入基点,或直接在对话框中输入该点坐标。 ——在“对象”设置区单击“对象选择”,然后在绘图区中选取整个图形,按回车返回“块定义”对话框。 在“对象”设置区中还有三个单选按钮,功能如下: 保留:可以在定义块后保留原图。 转换为块:定义块后将原对象转换为块。 删除:定义块后将原对象删除。——在设置区中“快单位”下拉菜单中可以为块设置单位。一般来说,最好不要给块指定单位(即在“快单位”下拉菜单中选择“无单位”),这样处理比较方便。——在“说明”菜单编辑框中输入关于块的一些文字说明。——单击“确定”完成块的定义。
七、CAD捕捉栅格
按F3 在下面有一排 第一个是捕捉 捕捉是捕捉网格 把这个关掉 F3 是对象捕捉开关 是捕捉你画的线条的顶点什么之类的 看你自己要用那个吧
八、CAD对象追踪
对象追踪也称为对象跟踪,一般在屏幕矢量化时采用到,在GIS和CAD中常用。 顾名思义,对象追踪其实就是追踪对象。追踪什么对象?这里的对象指的是矢量化时栅格地图上的实体对象(点、线、面),对象跟踪就是在栅格图上的矢量图层中沿着实体对象的几何特征绘制矢量对象的过程。你可以按它的快捷键打开它的哦。
欢迎分享,转载请注明来源:内存溢出

 微信扫一扫
微信扫一扫
 支付宝扫一扫
支付宝扫一扫
评论列表(0条)