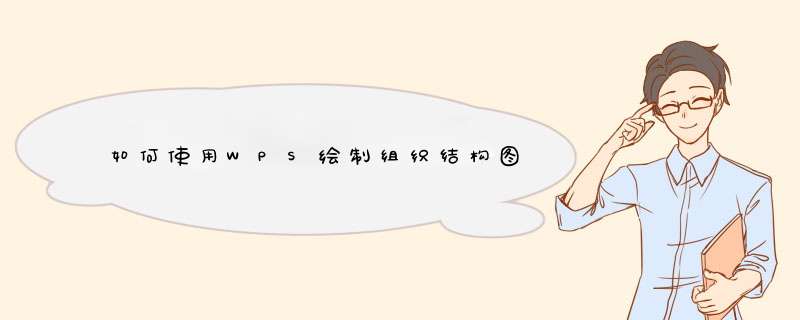
由于组织结构图一般情况下横向比较长,接下来可以通过页面布局功能将纸张方向调整为横向。
2、然后点击上方菜单栏里的插入功能选项,找到形状功能,点击d出下拉菜单,从下拉菜单里选择合适的形状。
3、接下来使用形状列表里的方框和直线绘制出基本的组织结构框图的基本形状。
4、接下来选择方框,右键点击d出下拉菜单,在下拉菜单里可以看到添加文字选项。
5、选择添加文字功能选项,在方框内输入组织结构图的职位,然后居中处理。
6、接下来选取所有的形状图形,右键点击d出下拉菜单,找到组合功能选项。
7、点击组合选项,可以将所有形状图形组合为一张,然后选取该,点击鼠标右键d出下拉菜单,选择另存为选项即可将绘制的组织结构图保存为格式。
如下 *** 作:
1、首先在电脑上打开WPS文字软件并新建一个空白文档,如下图所示。
2、由于组织结构图一般情况下横向比较长,接下来可以通过页面布局功能将纸张方向调整为横向,如下图所示。
3、然后点击上方菜单栏里的插入功能选项,找到形状功能,点击d出下拉菜单,从下拉菜单里选择合适的形状,如下图所示。
4、接下来使用形状列表里的方框和直线绘制出基本的组织结构框图的基本形状,如下图所示。
5、接下来选择方框,右键点击d出下拉菜单,在下拉菜单里可以看到添加文字选项,如下图所示。
6、选择添加文字功能选项,在方框内输入组织结构图的职位,然后居中处理,如下图所示。
7、接下来选取所有的形状图形,右键点击d出下拉菜单,找到组合功能选项,如下图所示。
8、点击组合选项,可以将所有形状图形组合为一张,然后选取该,点击鼠标右键d出下拉菜单,选择另存为选项即可将绘制的组织结构图保存为格式,如下图所示。
序言在日常工作中,我们经常需要创建工作流程图、组织结构图等图示,这些图示如果采用插入各种形状来手动制作非常麻烦。
今天就带领大家学习利用 Word 本身自带的 SmartArt 图形,在文档中创建组织结构图。
*** 作步骤
1 插入 SmartArt
将光标定位到要插入 SmartArt 的位置,打开“插入”选项卡,点击“插图”组的“SmartArt”命令按钮,打开“选择SmartArt图形”对话框;
在对话框的左侧列表中选择“层次结构”,在中间列表中选择一种 SmartArt ,右侧会显示当前所选的 SmartArt 的简要说明。
点击“确定”按钮,即可在文档中插入所选的 SmartArt。
下图即为插入到文档中的“姓名和职务组织结构图”。
2 在 SmartArt 中添加内容
(1)直接在 SmartArt 内部的每个形状中输入文字
默认创建的 SmartArt 内部的每个形状中都会显示“文本”二字,当单击该形状内部时,文字会自动消失,此时输入需要的内容即可。
(2)使用与 SmartArt 关联的文本窗格输入文字
单击 SmartArt 左边框中间位置上的箭头“<”即可展开文本窗格。
在文本窗格中输入内容后,可再次单击 SmartArt左边框中间位置上的箭头“>”,或是点击文本窗格右上角的“×”按钮,将文本窗格关闭。
3 调整 SmartArt 的结构
(1)形状的升级 / 降级
默认创建的 SmartArt 并不一定完全适合实际使用需求,所以我们能需要在SmartArt 内部添加或删除一些形状来构建所需的结构。
对于层次结构这种类型的 SmartArt 来说,其内部包含的形状具有上级、下级之分。因此,我们可以根据需要,将高级别的形状进行降级,或将低级别的形状升级。
打开 SmartArt 关联的文本窗格,鼠标右键单击想要改变级别的形状,在d出的菜单中选择“升级”或“降级”命令。
(2)在 SmartArt 中添加形状
在 SmartArt 中选中任意一个形状,单击鼠标右键,在d出的菜单中选择“添加形状”命令,然后再其子菜单中选择要添加的形状。
1)“在后面添加形状”和“在前面添加形状”:表示在当前形状的同一级别上添加 1 个新形状,该形状位于当前形状的右侧或左侧。
2)“在上方添加形状”和“在下方添加形状”:表示在当前形状的上一级或下一级添加 1 个新形状,该形状位于当前形状的上方或下方。
3)注意:“添加形状”命令的子菜单中包含的命令并不是全部可用,具体哪些命令可用取决于选中的形状在SmartArt 中所处的位置。
4 更改 SmartArt 的布局
如果对现有的 SmartArt 布局不满意,可以将其更改为另一种布局。
选中 SmartArt,打开“SmartArt 工具 –设计”上下文选项卡,在其中的“布局”库中选择同类别下的其他布局方式。
选择新的布局后,文档中的 SmartArt 结构会自动更改。
下图为变更布局后的 SmartArt。
5 美化 SmartArt 的外观
默认创建的 SmartArt 中,所有形状的填充颜色均为蓝色,这种外观效果显然无法满足对于美观度有更高要求的用户。如果需要,我们也可以对SmartArt 的外观进行自定义设置。
(1)更改 SmartArt 着色方案
选中 SmartArt,打开“SmartArt工具 –设计”上下文选项卡,打开其中“SmartArt 样式”组“更改颜色”命令的下拉菜单,选择其他着色方案(下图为应用“彩色–着色”后的效果)。
(2)更改 SmartArt 样式
选中 SmartArt,打开“SmartArt工具 - 设计”上下文选项卡,在其中“SmartArt 样式”的库中选择其他样式(下图为应用“砖块场景”后的效果)。
以上就是利用 Word 本身自带的 SmartArt 图形在文档在WPS2013的演示中,有插入组织结构图,制作好后,复制到WPS表格。
如果组织结构图比较简单建议使用WPS演示;如果较复杂建议用WPS文字做,结合对齐、均匀分布、组合分解、复制粘贴等,使用起来比WORD还方便。用WPS表格做感觉不是太方便。
如果还有问题,可以继续追问,感谢。
欢迎分享,转载请注明来源:内存溢出

 微信扫一扫
微信扫一扫
 支付宝扫一扫
支付宝扫一扫
评论列表(0条)