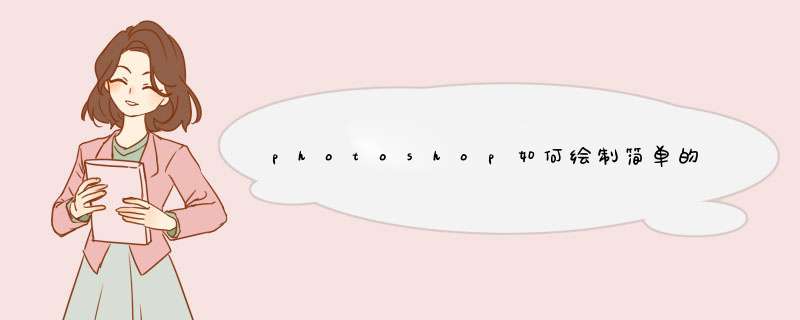
photoshop如何绘制简单的几何图形?下面我就介绍其方法。
01首先下载并安装好ps软件。如图。
02打开软件后我们可以看到页面上有很多常用的功能。如图。
03点击文件,新建。如图。
04点击确定即可。如图。
05然后找到左边菜单栏中的矩形工具,鼠标右键点击它。然后选择矩形。如图。
06接着就可以画一个简单的矩形了。如图。
07同样的你也可以选椭圆,多边形等进行绘画。如图。希望对你有所帮助。
用PHOTOSHOP画自己想要的形状的方法是:
1、新建背景文件,打开“钢笔工具”,用钢笔可以画出自己需要的任何形状;
2、打开“自定义形状工具”,可以设置自己需要的形状并画出来;
3、打开“多边形工具”,点击上面的“边”,设置边数,可以画出自己需要的形状;
4、打开“多边形选框工具”和“椭圆形工具”等可以根据需要进行组合,画出需要的形状。
可以先用选择基本图形工具绘制路径,然后将路径转换为选区并填充颜色。
1、打开ps,新建一个图层,右击ps左侧工具栏上的矩形工具图标,这里会显示基本图形的路径,然后点击“椭圆工具”按钮:
2、按住键盘上的“Shift”键不放,然后用鼠标左键在图层上拖拽出一个圆形,然后放开“Shift”键:
3、同时按住键盘上的“Ctrl”键和回车键将路径转换为选区,然后同时按住键盘上的“Shift”键和“F5”键填充想要的颜色即可:
可以先将形状工具绘制出来的形状转换成选区,然后将选区填充为自己想要的颜色。
1、将需要处理的拖入ps中,右击ps左侧菜单栏上的矩形工具图标,在展开的菜单中点击想要绘制的形状,然后在中插入形状:
2、同时按住键盘上的“Ctrl”键+回车键将形状转换为选区:
3、同时按住键盘上的“Shift”键+“F5”键打开填充面板,将内容这一项选择为“颜色”:
4、在d出的拾色器中选择想要填充的颜色,然后点击“确定”按钮:
5、这时形状工具绘制出来的形状就被填充了之前选择的颜色:
在自定义形状工具中选一个圆环的路径,可以画出一个整个的圆环,然后用添加锚点工具点一下环就会有四个结点,用路径椭圆工具画个正圆,然后用黑箭头点下画好的圆,会出现四个点,用白箭头选中任意一点,按DELETE删除。具体方法如下:
1、新建一个画布文档,在左侧选择椭圆工具。
2、在空白画布中心鼠标左键不松手,按住SHIFT键,向右下方拖动鼠标,绘制出一个圆形。
3、按CTRL+J复制一个圆形,并按CTRL+T调用变换工具,再缩小新复制的圆形。
4、新建辅助线,找到圆心的位置。
5、再把小圆形的上线左右边都添加一个辅助线。
6、把图层椭圆1拷贝隐藏掉,继续选择左侧的椭圆工具,在顶部属性栏中选择减去顶层形状。
7、鼠标选择椭圆1图层。再之前小圆的地方再画出一个一模一样的小圆形,就把中间的小圆形给裁减掉了。
8、为了验证是够成功了,可以在顶部为圆环填充一个颜色,可以看到,中间是镂空的。
注意事项:还有个更快捷的方法,就是直接把描边变宽一些,也就变成了圆环的效果。
photoshop合并形状工具
1、首先,打开photoshop软件,新建一个白色背景10241024的画布,如图所示。
2、在左侧工具栏中选择“椭圆工具”,并将椭圆工具内的填充颜色设置自己喜欢的颜色,如图所示。
3、在背景上绘制一个圆形,然后用“路径选择工具”选中圆形按住“alt”键,拖动鼠标复制粘贴一个圆形路径,如图所示。
4、这时候,用“路径选择工具”选中复制出来的圆形,就可以看到上方的“合并形状工具”变成可点选模式了,如图所示。
5、从图中可以看出,新复制出来的圆形在前一个圆形的上方,我们点击“减去顶层形状”选项,就可以看到原来的圆形减去了顶层新复制出来的圆形。
6、当我们点击“与形状区域相交”选项的时候,就可以看到两个圆形相交的区域绘制出来了。
7、最后当我们点击“排除重叠形状”选项的时候,就可以看到两个圆形重叠的区域被排除了。
注意事项:
合并形状工具在PS绘制形状的过程中用到的地方很多,一定要熟练掌握!
欢迎分享,转载请注明来源:内存溢出

 微信扫一扫
微信扫一扫
 支付宝扫一扫
支付宝扫一扫
评论列表(0条)