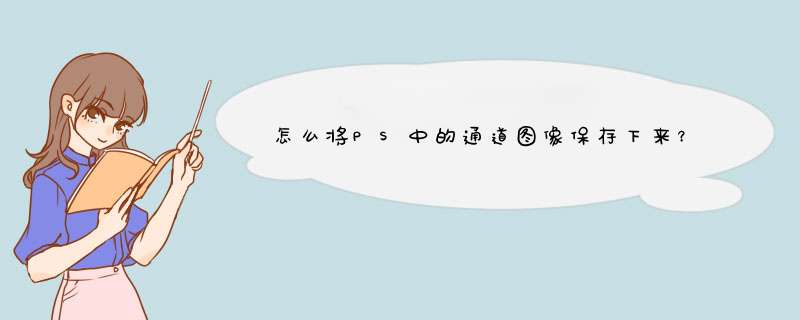
1、将用ps软件来打开。
2、打开之后,右键单击鼠标点击建立选区进入。
3、d出来的选项里面,选择羽化的半径,点击确定。
4、选择了选区之后点击工具上面的选择-存储选区。
5、在右手边找到点击通道,并选择下方的存储为通道。
6、存储为通道之后,点击通道下面的保存即可。
1、首先打开PS软件,在软件中的文件选项内点击打开,选择打开一张需要编辑的。
2、然后在PS页面的右侧工具栏中可以看到“通道”选项,该选项在“图层”的选项右侧,“路径”选项的左侧。
3、点击进入“通道”选项中,可以看到该图层的通道设置,例如点击前三项的“眼睛”图标。
4、即可将打开的变为黑白色的样式。
Photoshop是图形处理的重要工具软件。而“通道”(Channels)又是Photoshop中一个非常重要的概念,是我们进行图像制作及处理过程中不可缺少的工具。“通道”是什么许多初学者都会对这样的问题感到困惑。其实,Photoshop通道是独立的原色平面。除了颜色通道外,还有一个特殊的通道--Alpha通道。在进行图像编辑时,单独创建的新通道称之为Alpha通道,在Alpha通道中,存储的并不是图像的色彩,而是用于存储和修改选定的区域。利用Alpha通道,可以做出许多特殊的效果。下面,我们利用Alpha通道制作一个简单的特效,和大家一起领略Photoshop的Alpha通道的巨大魅力。首先,我们打开一幅自己喜欢的图像,开始为这一图像制作特效。1这个图像的核心部分是人的头部,在作特效的时候,不希望破坏它。那么,我们先选择工具箱中的“磁性套索”工具,调整有关的参数,沿着头部的边缘细心地选取一个对象框。选择“选择”菜单下的“存储选区”命令,在d出的对话框中给选区命名为“basic”。这样在通道的控制面板下就出现了一个新的Alpha通道即“basic”通道。同时按下“CTRL+D”取消对象框,注意一下通道控制面板中的变化。2在通道的控制面板下面,点一下新建通道按钮,新建一个通道“Alpha1”。3选择工具箱中的“喷笔”工具,在笔刷选项中点击鼠标右键,出现对话框,选择合适的直径、硬度和间距。在Alpha通道中,画上几笔,再点选回到RGB通道。4在“选择”菜单下点选“载入选区”,出现一个对话框,选取basic通道,再选取“新选区”前面的复选框,图中出现了头部的对象框。同样,在“选择”菜单下点选“载入选区”,在出现的一个对话框中,选取通道“Alpha”,再选取“添加到选区”前面的复选框,回车。在图中出现了一个复杂的选区。5在键盘上按F3键,对选区进行复制。再按F4键,把选区内容粘贴到图像中。选择图层控制面板,删除背景图形。再选择“图层”菜单下的“拼合图层”。当然,利用Photoshop的其它功能,如“选择”菜单下的“羽化”功能等,也能作出以上的效果。不过,“Alpha通道”的选区还可以利用滤镜效果和渐变工具任意变换和修改,使之产生更加神奇的效果,这是其它功能所不能取代的,有兴趣的朋友可以试试。穿越Photoshop通道一、理解通道通道(Channels)实际上是一个单一色彩的平面。这样说未免太抽象,还是以我们在生活中司空见惯的彩色印刷品来打个比方吧:我们所看到的五颜六色的彩色印刷品,其实在其印刷的过程中仅仅只用了四种颜色。在印刷之前先通过计算机或电子分色机将一件艺术品分解成四色,并打印出分色胶片;一般地,一张真彩色图像的分色胶片是四张透明的灰度图,单独看每一张单色胶片时不会发现什么特别之处,但如果将这几张分色胶片分别着以C(青)、M(品红)、Y(黄)和K(黑)四种颜色并按一定的网屏角度叠印到一起时,我们会惊奇地发现,这原来是一张绚丽多姿的彩色照片。Photoshop具有给彩色分色的功能,以上面所说的印刷模式为例,Photoshop便将这种类型的图像分成了CMYK四种基本颜色。这四种颜色并不是大杂烩般地堆砌在一起,而是一种色彩以一个通道平面来储存,这样,各种颜色互不干扰,叠合起来则形成了一个真彩色图像。现在也许您能明白“一个分色即一个通道”这句话了吧。如果不明白也没有关系,请继续往下看。上面我们只是以印刷模式(CMYK)来举例说明通道的,事实上Photoshop支持多种图像模式,当我们打开一个图像时,Photoshop会自动根据图像的模式建立起颜色通道,颜色通道的数目是固定的,且视色彩模式而定,比如RGB模式图像有三个缺省颜色通道(图1),CMYK模式图像则有四个缺省颜色通道(图2),灰度图和索引图则只有一个颜色通道。这也是区别通道与图层的一个好的切入点,因为:图层功能只是将一些独立完整的叠合到一起,事实上,一个图层就是一个图像,图层的数目可由我们自由的增减;而不同模式的图像的颜色通道数是固定的,它不能随意增减(如果随意删除一个颜色通道,则该图像的模式就会被改变),而且任一个通道也不是一个完整的图像,它只是这个图像中的一个分色(基本色)而已。分别激活一个多图层图像中的每一个图层,然后再查看通道调色板,我们将会发现,每个图层的图像中都有着自己的颜色通道。下面的两个例图中,分别是RGB模式(图1)和CMYK模式(图2)图像打开时,通道调色板显示的状态,其中,通道调色板上的第一层并不是一个通道,而是各个通道组合到一起的显示效果。图像中除了固有的颜色通道外,我们还可以定义自己的Alpha通道。Alpha通道与图层看起来相似,但区别却非常大:Alpha通道也可以随意的增减,这一点类似图层功能;但Alpha通道不是用来储存图像而是用来保存选取区域的。在Alpha通道中,黑色表示非选取区域,白色表示被选取区域,不同层次的灰度则表示该区域被选取的百分率。二、使用通道调色板利用通道调色板,能够很方便地对通道进行编辑修改 *** 作。(1) 打开一个RGB或CMYK模式图像。(2) 执行Window→Show Channels命令,以调出通道调色板(图3)。①标题条:拖动标题条可以将通道调色板移到屏幕上的任一位置;②舒卷按钮:单击舒卷按钮可以收缩或展开通道调色板。在需要的时候将调色板展开,不需要的时候再将它“卷起”,这样能有效地节约拥挤的屏幕资源;③关闭按钮:单击关闭按钮可以隐含通道调色板;④显示图标:显示图标为一眼睛图标,当一个通道前显示眼睛图标时,表示该通道是可见的,反之,当单击显示图标使眼睛消失时,则该通道被隐含起来,如果需要再一次调用,可执行Window→Show Channels命令即可;⑤通道略图图标:这个图标显示各个通道颜色的亮度值略图;⑥通道名称:显示通道的名称;⑦工具图标:在通道调色板的底部共有四个工具图标。单击第一个工具可在当前图像上调用一个颜色通道的灰度值并将其转换为选取区域;如果当前图像上已有选取区域,则第二个工具为可激活状态,单击这个工具可将这个选取区域保存到一个Alpha通道中;单击第三个工具将在当前图像中创建一个新的Alpha通道;第四个工具为垃圾桶图标,当把一个通道拖放到垃圾桶里时,这个通道将被删除;⑧滚动条:一个图像,除了缺省的颜色通道外,我们还可以创建24个Alpha通道,当通道调色板不能全部显示时,可拖动滚动条来浏览;⑨d出式菜单:单击右上角的三角按钮,将出现一个d出式菜单,菜单里提供了一些通道 *** 作命令,如:New Channels(创建新通道)、Duplicate Channels(复制通道)、Delete Channels(删除通道)等。三、使用Alpha通道下面的例子中,我们将运用Alpha通道功能,为图像增加特殊效果,这使得图像看起来意趣横生。(1)打开一个图像文件;(2)调出通道调色板;(3)单击通道调色板底的第三个工具图标(创建新通道),则在当前图像上创建一个新的Alpha通道,此时,Alpha通道为当前通道,图像全为黑色;(4)用矩形选取框工具在Alpha通道上选取一个长方形区域;将前景色设置为白色,然后执行Edit→Fill命令,使选取区域填充为白色;(5)按下<Ctrl>+<>键去掉选取框;(6)执行Filter→Distort→ZigZag命令调出ZigZag对话框,设置如图5所示;(7)完成后单击<OK>则得到效果;(执行Filter→Stylize→Diffuse命令,调出Diffuse对话框,设置如图7所示,完毕后单击<OK>;(9)单击通道调色板上RGB合成通道,回到RGB状态,然后执行Select→Load Selection命令,调出Load Selection对话框;单击Channels框右侧的下拉箭头,选中“Alpha 1”项,然后单击<OK>;(10)这时,Alpha1通道里的白色和灰度渐变部分以选取区域状态出现在图像上,执行Edit→Copy命令;(11)执行File→New命令创建一个新图像,然后使用喷桶工具将图像涂上黑色背景;(12)使新创建的图像为当前图像,执行Edit→Paste命令,将拷贝到剪贴板的图像粘贴到新图像中,OK!在工具栏中即可调出。
通道混合器的调出及使用方法如下:
1、首先载入素材,如图所示。
2、然后点击“图像->调整->通道混合器”命令,如图所示。
3、在d出来的对话框中分别设置“红”、“绿”和“蓝”通道的参数,如图所示。
4、完成后单击“确定”按钮,如图所示。
5、再次执行“图像->调整->通道混合器”命令,以完善画面效果,如图所示。
6、至此,调整完成。
①快捷键 F7 ,调出通道。
②菜单栏窗口-通道,调出通道。
③菜单栏窗口-工作区-默认工作区,进行工作区还原。
④还是没有的话,就只好换个PS的版本重新安装。
欢迎分享,转载请注明来源:内存溢出

 微信扫一扫
微信扫一扫
 支付宝扫一扫
支付宝扫一扫
评论列表(0条)