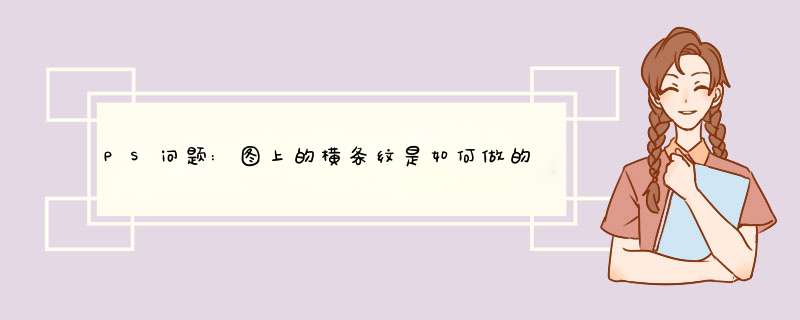
在ps中打开一张,进行下面 *** 作:
新建一层做出横向黑白两条(粗细一样),然后用选区选中,编辑-自定义图案;
取消选区;
油漆桶工具(SHIFT+G 或者G)选定填充图案选择你刚才自定义的图案 浇满整个画面;
把这层透明度降低到想要的效果。
新建图层28cm50cm,填充红色背景。再拉出水平垂直参考线。
创建新图层,矩形选框工具画个矩形到水平垂直参考线位置,填充白色,自由变换(Ctrl+T),然后,右键透视-按住alt键,将矩形底部向内部缩进,确定。
再次(Ctrl+T)选择移动工具将中心位置移动到底部中间位置,旋转10度,确定。
Ctrl+shift+alt+t键就是再制10度多个。选择全部10度填图层,盖印Ctrl+e,然后,将不透明度调整为20%即可。如图
第一步:打开ps新建文档,文档的尺寸是1010像素,一定要是像素哦!第二步:用铅笔工具,铅笔工具大小设1像素,画出斜纹
第三步:画好斜纹在编辑里面自定义图案,把名字改成好记得
第四步:打开你想弄斜纹的那张,选择编辑里面的填充
第五步:在打开的对话框里面选择你刚才自定义的图案,设置一下透明度,确定就可以了
希望你要的是这种效果!先说,不要看文字多,其实步骤挺简单的。具体步骤如下:1打开,并且新建一个空白图层。2选择画笔工具,选择圆形画笔样式,调整大小(你觉得合适就可以了)。3按住SHIFT键的同时用画笔工具从左向右拖动,即可画出一条直线,如果你觉得大小不合适可以再调画笔大小。这时你会发现这条直线不像条纹颜色也不对,请不要着急,我们慢慢解决。(记住要在新建的空白图层上画哦)4双击新建的那个图层,在d出的“图层样式”对话框中选择“斜面和浮雕”,保持默认设置,点击确定。是不是像条纹了?我们接着解决颜色。5在图层面板的第一个下拉列表框中(就是图层混合模式)选择“颜色加深”,你看,是不是颜色就融为一体了?6在左侧工具栏选择移动工具,然后按住ALT键(鼠标指针变为双三角)对准那条条纹往下拖,拖到第二个条纹的位置你就松手,看我们是不是做出了两个条纹了?你再看图层面板是不是又多了一个图层?7你在图层面板中按住CTRL键选择后面建的那两个图层,然后按CTRL+E,将两图层合并。8用前面一样的方法,拖动那根条纹,看看我们是不是一下做出了两根条纹?9,你可以又合并,然后拖动就是一下3根,然后用同样的方法一下4根,你也可以不合并,一直拖一直拖,是不是就做出了很多条纹?写这么多不容易啊,希望可以帮到你,望采纳。6然后在左侧
欢迎分享,转载请注明来源:内存溢出

 微信扫一扫
微信扫一扫
 支付宝扫一扫
支付宝扫一扫
评论列表(0条)