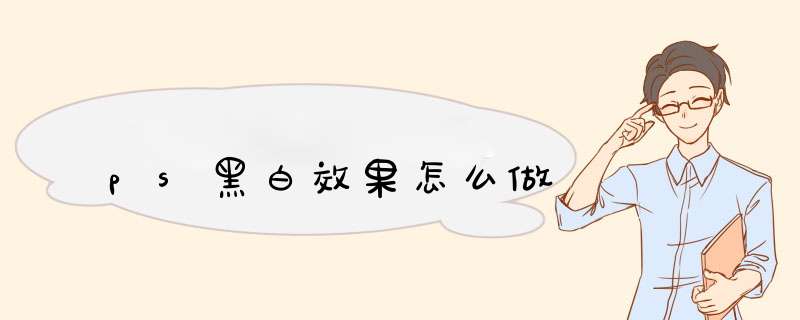
详细 *** 作
01 单色转换
在Photoshop中打开这张照片,然后在图层面板的背景图层上单击鼠标右键,在d出的菜单中选择“转换为智能对象”。
现在,我就开始使用最喜欢的滤镜了。执行“滤镜 > Camera Raw滤镜…”,滤镜界面会d出。
此时先进入HSL/灰度面板,然后勾选转换为灰度选项,将照片直接变成黑白。我将设置为+40,绿色设置为+100,并把其他参数都设置为-100,试图拉大颜色之间的反差。
之后我进入基本面版,设置参数为曝光+030、对比度+50、清晰度20,来增加画面表现力和明暗对比度。
接着我进入效果面板,在“剪裁后晕影”中,设置如下:数量-58,中点40、圆度-33、羽化70,为照片添加暗角。
02 局部调整
在Camera Raw界面左上角的工具栏中,选择倒数第三个图标:调整画笔。这是该滤镜中区域性调整的终极武器。在最下方勾选“叠加”和“蒙版”,设置合适的大小和羽化设置。关于调整画笔,我有非常详细的讲述,会在TIPS中把链接给到大家,大家不用着急。
通过涂抹的方式建立第一个笔尖,区域覆盖除了中间树根的所有区域,我要进一步压暗这个区域。
我将参数设置为:曝光-285、对比度+69、高光-88、阴影-95、白色-89、黑色-85、清晰度+25、去除薄雾+45。
在调整画笔界面最上方选择“新建”,之后在画面上建立第二个笔尖。
这次针对的区域是树根附近,我在这里建立一个参数相仿的区域进一步压暗这个区域。
03 重新进行全局调整
点击放大镜工具回到基础面板,此时我发现调整画笔的压暗太强烈,所以重新调整了基本面版。我将曝光等参数归零,对比度设置为+30、黑色设置为+25、清晰度设为+39。
最后我进入细节面板来锐化画面。我将参数调整为:数量88、半径16、细节25、蒙版81。
现在我得到了比较满意的效果,点击界面右下角的确定,回到Photoshop主界面,然后保存照片。
ps具体 *** 作如下:方法一:
1在ps中打开所要修改的
2点击图像——模式——灰度,d出对话框按确定
3点击滤镜——像素化——色彩半调,d出对话框,大小改为4(最小值),把四个通道全都改为45,按确定完成。双击工具栏中的放大镜,调整到原始比例。
方法二:
1点击图像——模式——灰度,d出对话框按确定
2点击图像——模式——灰度,d出对话框,方法调为:半调网屏。按确定即可。
得到的效果是不是你想要的效果,如果不是可以追问
希望对你有帮助!
1、首先打开PS,然后随便画一条线,如图所示
2、选中刚画的直线,然后点击编辑中的自由变换选项
3、将x轴设定为当前x位加2像素,回车确认后重复点击alt+ctrl+shift+t键即可重复 *** 作
4、重复多次上述 *** 作后,即可完成条纹效果的制作
PS里制作黑白格子,可以在一个白色背上画黑色格子,以4个格子为单位复制即可,具体方法如下:
①新建一个白色背景的图层,从标尺里拖也4条参考线,围成4个正方形,在对角的正方形画两个黑色的块。
②以这四个方格为单位,复制粘贴另外一组方块,用移动工具让他们水平对齐。
此时粘贴的四个方格为新图层,按CTRL+E ,合并为一个图层。
③以这八个方格为单位,复制粘贴另外一组方块,用移动工具让他们水平对齐。
此时粘贴的八个方格为新图层,按CTRL+E ,合并为一个图层。
④参考上面两个步骤,纵向复制方块。
⑤复制两次后,达到如下效果。
欢迎分享,转载请注明来源:内存溢出

 微信扫一扫
微信扫一扫
 支付宝扫一扫
支付宝扫一扫
评论列表(0条)