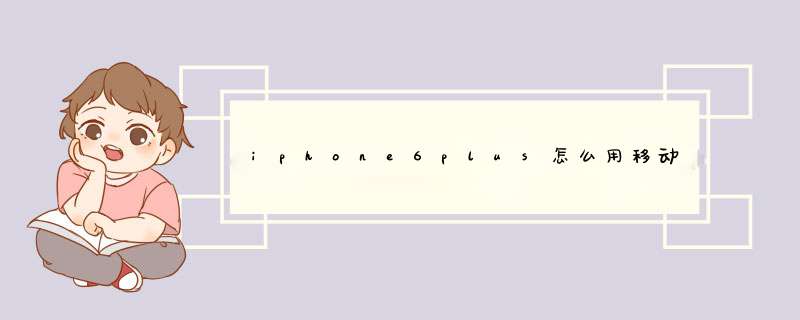
2
点击“设置”,找到“通用”,如下图所示
3
点击“通用”,找到“蜂窝移动网络”,如下图所示
4
1打开“蜂窝移动数据”,如下图标注1所示。
2如果你的手机卡支持3G上网,还可以打开3G选项。这样可以大大提高上网的速度,但同时也会增大电量的消耗,如下图标注2所示。
3数据漫游。这个选项一般都没有打开。如下图标注3所示。
5
用手指向上滑动,可以看到更多的选项
4个人热点。这个选项打开以后,可以把自己的移动网络共享出来,供其它人或者设备使用。如下图标注4所示。
5iCloud文档。如果你打开了iCloud,可以让其通过“蜂窝移动数据”同步数据。(注:如果你的每月流量不多的情况下,建议关闭此功能)
6iTunes同步。这个选项也建议关闭,因为同步的话,可能会产生很多数据流量。
7阅读列表。这个功能是结合Safari浏览器的。当我们在用蜂窝移动网络的时候,可以添加离线阅读列表,阅读列表能保存整个网页,而不仅是链接。
END
如何可看蜂窝移动数据用量
1
首先找到手机的“设置”图标,点击打开,找到“通用”,再找到“用量”,如下图标注所示
2
然后,用手指向上滑动,找到“蜂窝移动数据用量”,Mac上read later功能目前只有Safari浏览器原生自带,其他的均需添加插件。read later(稍后再读)顾名思义就是现在没有时间阅读的情况下点击添加到阅读列表里,等有空了,在阅读列表里打开保存的网页继续观看,在Safari6之前版本里,其实相当于快捷添加书签而已。但是随着新版本的os x108系统一起发布的Safari6的稍后阅读有了一个重大实用的功能——离线阅读,就是阅读列表不仅保存了书签,而且会直接下载网页内容,这样在没有网络的情况下可以看到保存的内容了。注意,离线阅读只会在不联网的情况下打开,看到的是下载的网页内容,联网打开的话则是书签了。
下面说说怎么添加read later,很简单,有两个方法,在Safari上打开要保存的网页,在地址栏附近找到像眼镜的标志,打开就是你的阅读列表了,再打开的阅读列表上方会提示你添加当前页面到阅读列表,点击就会下载并保存网页到你的阅读列表里了,或者在Safari6里面,同样在地址栏附近找到一个斜向上的箭头标志,点击,就会有选项提示直接添加到阅读列表里,这时你会发现,那个小眼镜的标志出现蓝色,那是正在下载网页内容,以便离线阅读,点击眼镜标志就会找到你刚保存的内容了。
纯手打,望采纳,更希望能帮到你!官网上的解释或许对您有帮助:
我在打开“共享”超级按钮时为何看不到“阅读列表”选项?
如果你在打开“共享”超级按钮时看不到“阅读列表”选项,表明你所使用的应用或浏览器不能分享到“阅读列表”。 你不能将来自桌面应用或桌面上的 Web 浏览器的内容共享到“阅读列表”。
但是,可以从 Windows 应用商店的许多应用和 Internet Explorer(如果你已将其设置为默认浏览器并从“开始”屏幕打开它)将项目共享到“阅读列表”。
意思是,只有某些软件才能使用此功能。我试验过,的确是这样。
pad阅读列表里的东西删除的 *** 作为。
1:iphone上选择设置->Safari,再选择清除历史记录,清除cookie和数据。
2:打开Safari“阅读列表”。
3:长按需要删除的网页,从右向左滑动屏幕(切记手指中途不能离开屏幕)。
4:点击“删除”选项即可。
5:iPhone作为苹果公司推出的较为流行的智能手机,拥有精美的外形和新颖的功能。随着iPhone进入中国市场以来,国内的iPhone用户也是与日俱增,为了让大家能够更好的了解和使用iPhone手机。 现在,使用iPhone手机上网的用户多了,在看网页时,不少用户会将比较精彩的内容利用“阅读列表”功能暂时保存起来。久而久之,“阅读列表”里的网页积累太多,就需要清理,但是经典的东西又不想删除,这就需要选择性删除不需要的网页内容。
更改 Safari 浏览器布局
在 iOS 15 以及更新版本中,用户可以为 Safari 浏览器 App 选取布局。通过全新的“标签页栏”布局,使用屏幕底部的搜索栏进行导航,还可以在已打开标签页间轻扫。“单个标签页”布局可使用屏幕顶部的搜索栏。若要更改布局,请执行以下一项 *** 作:
轻点“大小”,然后轻点“顶部地址栏”或“底部标签页栏”。
或前往“设置”-“Safari 浏览器”,然后向下滚动到“标签页”。选择“标签页栏”或“单个标签页”布局。
iOS 15 小技巧:自定 Safari 浏览器设置
自定起始页
打开新标签页时,您会从起始页开始。您可以通过新的背景图像和选项来自定起始页。
1轻点 iOS 15 小技巧:自定 Safari 浏览器设置,然后轻点 iOS 15 小技巧:自定 Safari 浏览器设置。
2滚动到页面底部,然后轻点“编辑”。
3选取起始页的选项:
iOS 15 小技巧:自定 Safari 浏览器设置
个人收藏:显示所收藏且已添加书签网站的快捷方式。
Siri 建议: 搜索时,使用 Siri 来建议网页。
与您共享: 查看通过“信息”、“邮件”等方式与您共享的链接。
经常访问的网站:直接前往访问频率最高的网站。
隐私报告:随时掌握 Safari 浏览器阻止了多少跟踪器和网站跟踪您。
阅读列表:列出当前位于“阅读列表”中的页面。
iCloud 标签页:如果其他 Apple 设备使用相同的 Apple ID 登录且在 iCloud 设置或偏好设置中打开了“Safari 浏览器”,会显示其中打开的标签页。请参阅在 iPhone 上的 Safari 浏览器中使用标签页。
小提示:当您使用同一个 Apple ID 登录且为 iCloud 打开双重认证时,您的自定起始页设置会在所有 Apple 设备上更新。标签和网页导航快捷键:
切换到下一个标签页 – Control+Tab
切换到上一个标签页 – Control+Shift+Tab
向下滚动一屏 – 空格
向上滚动一屏 – Shift+空格
焦点移到地址栏 – Command+L
新增标签页 – Command+T
在新标签页打开链接 – Command+点按链接
将链接添加到阅读列表 – Shift+点按链接
阅读和查看网页的快捷键:
去除格式,在阅读器中阅读 – Command+Shift+R
增大文字大小 – Command+加号
减小文字大小 – Command+减号
默认文字大小 – Command+0
进入或退出全屏 – Command+Escape
打开主页 – Command+Shift+H
邮寄当前页面的链接 – Command+Shift+I
缓存、载入页面、源代码和d出窗口的快捷键:
清空浏览器缓存 – Command+Option+E
重新载入页面 – Command+R
停止载入页面 – Command+
查看页面源代码 – Command+Option+U
禁止d出窗口 – Command+Shift+K
查找并在找到的项目中导航的快捷键:
在页面上查找文字 – Command+F
向下浏览找到的项目 – 回车
向上浏览找到的项目 – Shift+回车
工具栏、历史记录和阅读列表的快捷键:
隐藏或显示工具栏 – Command+i
隐藏或显示书签栏 – Command+Shift+B
隐藏或显示状态栏 – Command+/
隐藏或显示标签页栏 – Command+Shift+T
显示 Top Sites – Command+Option+1
显示历史记录 – Command+Option+2
显示阅读列表 – Command+Shift+L
显示下载内容 – Command+Option+L
欢迎分享,转载请注明来源:内存溢出

 微信扫一扫
微信扫一扫
 支付宝扫一扫
支付宝扫一扫
评论列表(0条)