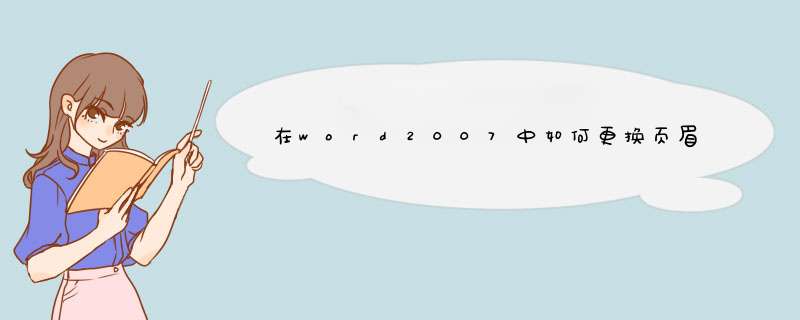
2、在编辑模式下,同时按下ctrl+a键选择整个页眉段落(包括段落标识符,即最后面的箭头标识),也可以移动鼠标到页眉区域左侧后双击来选择页眉段落。
3、点击开始”——“边框设置”——“边框和底纹”。
4、在d出的“边框和底纹”对话框中,在“样式”列表框中,可以根据需要,选择不同的样式来修改横线的线型。
5、在“颜色”下拉列表中,选择不同的颜色,来修改横线的颜色。
6、在“宽度”下拉列表中,选择不同横线宽度,来修改横线的粗细。
7、上面设置完成后,连续两次单击右侧“下框线”按钮,更新横线样式。“确定”保存。
材料/工具:word2010
1、打开文档,依次点击开始”——“边框设置”——“边框和底纹”。
2、在d出的“边框和底纹”对话框中,在“样式”列表框中,可以根据需要,选择不同的样式来修改横线的线型。
3、在“颜色”下拉列表中,选择不同的颜色,来修改横线的颜色。
4、在“宽度”下拉列表中,选择不同横线宽度,来修改横线的粗细。
5、上面设置完成后,连续两次单击右侧“下框线”按钮,更新横线样式。“确定”保存。
6、新的横线就设置好了。如果觉得不满意,可按照上面的步骤继续进行修改。
Word文档中添加页眉横线的方法:Word 不同版本,添加页眉横线的方法不同,尤其是Word2013、2010、2007 与 Word2003 有明显区别,所以把它们分开介绍 ,下面就看它们的页眉横线怎么添加吧。
一、Word2010 和 Word2013页眉横线怎么添加
Word2010 和 Word2013 添加页眉横线的方法完全一样,所以把它们放在一起介绍,步骤如下:
1、快捷步骤
双击页眉区域激活页眉 → 选中页眉中的所有内容 → 选择“开始”选项卡 → 单击“边框 ”图标 → 选择喜欢的线型。
2、详细步骤
1)双击页眉区域进入编辑状态 → 选中页眉中的所有内容,如图1所示:

2)单击“开始”选项卡,再单击“边框”图标,d出下拉菜单如图2所示:

3)选择“下框线”,如果想设置线条颜色、粗细,则选择“边框和底纹”,打开窗口如图3所示:

4)可以选择喜欢的线条样式、颜色和宽度,“应用于”保持默认的“段落”就可以了。
5)设置好,单击“确定”,再次单击“边框”图标,选择“下框线”,设置的样式就会应 用上去。
Word2007添加页眉横线的方法跟 Word2013 和 2010 相似,可以参考上面的步骤。
二、Word2003页眉横线怎么添加
1、双击页眉区域激活页眉(或“视图 → 页眉和页脚”)并选中页眉中的内容,依次选择“格式 → 边框和底纹”,打开窗口如图4所示:

2、选择“设置”下面的“自定义”和喜欢的“线型”,“应用于”选择“ 段落”,可以在右边预览。
3、设置好之后,单击“确定”即可。在Word中,设置页眉线、页脚为一直线的方法:
1、在页眉处双击鼠标,进入编辑状态;
2、单击页面布局----页面边框按钮;
3、d出边框和底纹对话框,选择边框选项卡,在应用于处选择段落;在侧面单击下边框按钮即可,
4、重复上面的 *** 作,设置页脚的横线。
欢迎分享,转载请注明来源:内存溢出

 微信扫一扫
微信扫一扫
 支付宝扫一扫
支付宝扫一扫
评论列表(0条)