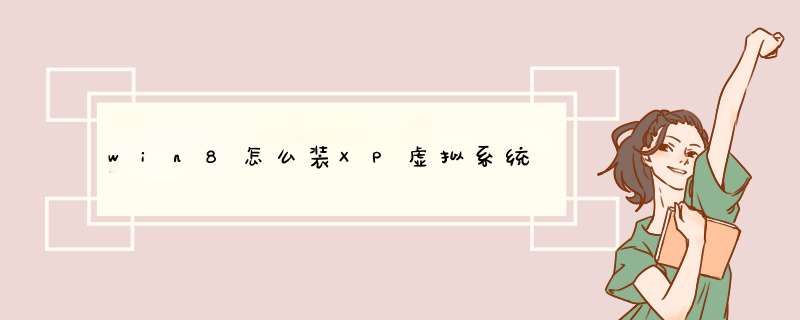
1、安装好vmware workstation,这个软件网上有很多,下一个汉化版的,安装,安装比较简单。
2、汉化的需要专门装一个汉化包,下下安装包后先解压看看有没有这个汉化包,没有的话就重新下一个,不然装了也看不懂。如下图所示:
3、解压后有这三个东西,你就放心的安装吧。
4、点击新建虚拟机后,进入“新建虚拟机向导”如下图所示:只需要跟着向导一步步进行就可以了,这几步挺简单不做详细介绍。新建完成后,界面如下图所示(未开电源):由上到下依次是“虚拟机名”、“命令”“虚拟机设备”。
5、将xp系统的镜像文件报告给虚拟机的光驱。如下图所示:
6、双击上图中红框内的部分,进入如下图所示对话框:
7、选中上图中红方框中的选项,然后点浏览,找到xp系统的镜像文件,添加上。如下图所示:
8、“启动该虚拟机”,第一次在一台电脑里启动另一台电脑是不是有点兴奋呢,如下图所示:
9、启动虚拟机的后进入如下图所示的对话框(用过ghost的人很熟悉了吧,下面的都不用看了):
10、点击键盘上的“4”选择“运行Disk Gen分区”去先把分给虚拟机的空间,分成C、D两个区。
11、第一次在虚拟机中打开分区工具,分区。首先先分出主分区,如下图所示:
12、分完主分区后,必须对主分区进行格式化才能使用。如下图所示:
13、然后再进行扩展分区(先选中剩余的空间,然后再点击“新建分区分区”),如下图所示:
14、然后就看到扩展分区了,选中扩展分区,然后点击“新建分区,”出现了逻辑分区的界面如图所示,因为扩展分区是不能使用的,所以要进行逻辑分区,而就想分两个分区,一个主分区一个逻辑分区,所以就然逻辑分区跟扩展分区一样大了(逻辑分区就是把扩展分区在进行拆分,因为扩展分区是不能使用的。)
15、同样的要把逻辑分区格式化才能使用。格式化完成分区也就完成了如下图所示:
16、“文件->退出”重启虚拟机。
17、重启后又进入下图所示的界面:
18、按上图的步骤“local->partition->from image”然后选择iso文件最后开始安装,如下图所示:
19、到达百分之百之后重启虚拟机,看看吧进入了xp系统。第一, 首先确认你的CPU是否支持虚拟化。用securable这个软件检测。
第二, 然后在BIOS中打开CPU虚拟化的功能。现在好了,不能支持的CPU,微软也发布了专门的Windows Virtual PC补丁。
第三, 安装微软的Windows Virtual PC补丁。(在PCHOME搜索“Windows Virtual PC”和“XP mode”),安装完后会要求重启。
第四, 重启后,安装XP mode: 首先,会问你是否同意协议之类,当然勾选是,然后选择安装目录,建议不要装在电脑的C盘,找别的盘安装,而且空间空余大概10G左右,然后输入虚拟系统的密码(尽量和本机登录密码一致,防止出错),最后再按步骤安装即可。
第五, 安装完这个步骤后,再安装微软的补丁,此补丁是2010年3月出的,能使不支持虚拟化的硬件也能使用虚拟机。补丁下载地址d126diaskcom/fs/900/1/3522f9770c482937f624bebe526bbc5330476848/msu/Windows61-KB977206-x86msu,安装完后,重启计算机。
第六, 打开开始菜单-所有程序-Windows Virtual PC-Virtual Windows XP,然后系统就会自动安装,大概5-10分钟时间。第一次进入系统,需要配置
需要注意的是,网络那个选项,点进去后,会要求你选择网卡,选自己常用的网卡。
第七, 如果想把安装在虚拟XP的软件,直接在Win7开始菜单里用,就必须把所需应用软件的快捷方式复制到All User用户配置文件的开始菜单里。这时你看看源Win7的开始菜单。哈哈!和装在Win7里差不多。就是打开虚拟XP里安装的软件慢一点,但是总比不能装或在VM里装,好的多。先用分区工具给虚拟机新分配的硬盘分区,然后可以装GHOST了 但是这样装好后重启还是会提示找不到 *** 作系统的 这时需要进PE系统,用硬盘管理工具(或者其他装机硬盘工具)把硬盘激活就可以了,本来的状态是非活动的。 这样重启后就能找到 *** 作系统啦~~~将安装好的虚拟机打开,文件->新建虚拟机如图。选择“标准”点击“下一步”。
2
3
选择“浏览”选择你下载好的xp系统原版文件,点击下一步。如图。
4
5
进入了下一步了红色框的区域填入序列号,这里可以提供一个:MRX3F-47B9T-2487J-KWKMF-RPWBY(也可以百度一下搜下xp的安装序列号)。接下来是计算机名字,可以自定义的,可以设置密码,这些由自己考虑。点击“下一步”。
6
7
进入下面的一步“命名虚拟机”按照自己的需要定义位置,我这里已经装了一个了默认的路径就是这个。选好后点击“下一步”。
8
9
选择磁盘大小,默认是8g,可以指定大小的我设置是40g。其他的按照默认的,“下一步”。
10
11
这一步要设置虚拟机的硬件大小一般是默认就行,点击下一步继续。
12
13
点击完成后,系统会按照一步步的开始安装准备,如下图。
14
安装程序正在启动格式化。
初始化配置。稍等片刻。
重启虚拟机后,将进入系统安装时间,时间会稍微长点。会出现以下界面的。不要着急。
到这一步了就差不多就好了。安装完成后或有一次重启。
最后安装完成后的界面如图。
这样一个xp系统的虚拟机就安装好了。
步骤阅读①先要下载WindowsXPMode安装程序(560MB),并且腾出安装所需的磁盘空间。
②下载完毕,打开可执行文件之后,会有一个检测系统的过程,然后自动将提取的临时文件保存在硬盘最后一个分区(如果有空间的话)。
③之后d出安装向导→下一步。
④接下来,是将虚拟系统安装哪个位置的选择菜单(约占用16G磁盘空间),如果C盘空间不够,可以点击浏览,保存到非C盘(比如:D盘),如果使用固态盘,还是建议将其装在C盘比较好(可以设法将C盘空间拓展大一些)。
⑤耐心等待(不宜中途停止),注册、安装等 *** 作。配置好,一会儿就完复制成了→完成。
⑥再去C:\Program Files\Windows XP Mode 路径下查看已经复制好程序了。打开KEYtxt文本文件,这是安装系统的密钥。重启电脑,看开始菜单是否有Windows Virtual PC项目。
⑦保持联网→确定。
注意:WindowsXPMode只能在Windows 7 专业版、企业版或旗舰版的电脑上运行(专为 Windows XP 设计的程序)。 但是, Windows 8 *** 作系统中是不支持Windows XP Mode 运行的。
⑧只要补丁和 *** 作系统匹配,自然点击我接受按钮啦。稍后,自动更新系统补丁。
⑨安装完毕,重启电脑。开始菜单就有Wndows Virtual PC项目了。
⑩首次使用,需要初始化安装。点击Wndows Virtual PC→Windows XP Mode →d出向导→勾选 我接受许可条件→下一步。输入密码和确认密码(两者一致)→下一步。接着,就会启动虚拟机(根据配置的高低,时间有长短),只需耐心等待,不要中途擅自中断。直到出现窗口化的Windows XP *** 作系统桌面,整个安装过程才算 *** 作结束(微软自产的虚拟技术融合度、兼容性最高!)
参考资料:
可以安装,需求软件打开windows下载中心:
>
选择WIN7系统版本和语言,点击下载。
具体步骤如下:
1、下载好两个文件后,首先运行Windows XP Model 的安装文件:“WindowsXPMode_zh-cnexe”;
2、在询问虚拟磁盘的安装位置处,点击浏览可以把它创建到你需要的地方,一般放到剩余磁盘空间足够大的地方;
3、安装完成;
4、运行第二个下载的安装文件“Windows61-KB958559-x86msu”;
注意,这个文件是Windows的升级程序,只有联网才可以安装成功,运行前,请确定已经连接到网络。
5、安装完成,按提示,重启计算机。
6、重新启动计算机并进入系统,开始部署Windows XP Mode
依次开始-所有程序-Windows Virtual PC-Windows XP Mode d出Windows XP Mode许可协议窗口,一概同意,下一步;
7、下一步后,d出询问把xpmode安装哪的窗口,根据需要放置就可以了,这里放在J盘一个名为Windowsxpmode的文件夹下。并设置密码。
8、设置完毕后,继续下一步会看到提示Windows XP Mode 将共享此计算机上的驱动器。意思就是启动设置后,在Windows XP Mode虚拟机中可以访问你主机上的磁盘分区,果断点:“启动设置”;
9、然后进入设置Windows XP Mode,此过程需要5-10分钟;
10、完成后会自动启动Windows XP Mode。
如何在VMware Workstation安装Windows XP虚拟机,附XP的安装全过程。新建虚拟机向导-自定义(高级)虚拟机硬件兼容性设置,这里我们选择默认即可我们选择,稍后安装 *** 作系统选择客户机系统 Microsoft Windows-Windows XP Professional设置虚拟机显示名称和存储位置设置虚拟机处理器和核心数量,这里我们默认即可设置虚拟机内存大小,这里我们默认512MB即可设置虚拟机网络连接模式设置SCSI控制器类型设置虚拟机硬盘接口类型选择创建虚拟机硬盘指定虚拟机硬盘大小指定虚拟机硬盘文件名和存储位置完成向导并创建虚拟机相关文件和目录创建完虚拟机后,打开设置虚拟机,手动加载XP系统安装光盘打开虚拟机电源,按F2或直接选择菜单栏“虚拟机”——“电源”最下面的那项“打开电源时进入固件”,设置光驱启动(其实也可以不设置,这里只是做个演示)按回车键开始XP的安装向导’按下F8同意用户协议选择安装到那个硬盘和分区的界面按C键创建一个8200M的C盘(约8G)选择安装到C盘选择以什么文件系正在格式化分区正常复制安装必要的文件到C盘复制完成重启计算机(如果之前设置了光驱为第一启动,这个时候记得再次进bios设置中修改硬盘为第一启动)重启后,安装继续,设置区域和语言选项设置姓名和单位输入“工行版序列号”设置计算机名和内置管理员密码设置日期和时间时区网络设置,一般默认即可设置工作组,同样默认即可,之后慢慢等待完成再次重启后,系统打开进入用户配置界面,首先自动调整分辨率欢迎设置向导,下一步设置更新设置网络设置登录账户设置现在不注册完成设置向导至此Windows XP就装完了欢迎分享,转载请注明来源:内存溢出

 微信扫一扫
微信扫一扫
 支付宝扫一扫
支付宝扫一扫
评论列表(0条)