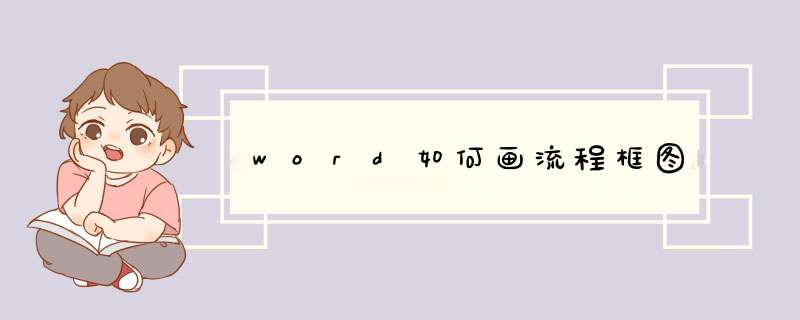
小提示:也可以不使用画布,而只直接在Word文档页面中直接插入形状。
第2步,选中绘图画布,在“插入”功能区的“插图”分组中单击“形状”按钮,并在“流程图”类型中选择插入合适的流程图。例如选择“流程图:过程”和“流程图:决策”,选择插入流程图形状
第3步,在Word“插入”功能区的“插图”分组中单击“形状”按钮,并在“线条”类型中选择合适的连接符,例如选择“箭头”和“肘形箭头连接符”,选择连接符
第4步,将鼠标指针指向第一个流程图图形(不必选中),则该图形四周将出现4个蓝色的连接点。鼠标指针指向其中一个连接点,然后按下鼠标左键拖动至第二个流程图图形,则第二个流程图图形也将出现蓝色的连接点。定位到其中一个连接点并释放左键,则完成两个流程图图形的连接
第5步,重复步骤3和步骤4连接其他流程图图形,成功连接的连接符两端将显示红色的圆点,
第6步,根据实际需要在流程图图形中添加文字,完成流程图的制作。您指的是word中怎么让两个流程图并排放对吧。
首先,将两个流程图分别组合成一个整体,然后再对两个图进行排版。最好不要在画布里,否则不好排版。
利用绘图工具栏,选择箭头按钮,将鼠标变成选择图形的箭头,将两个图可以随意移动,排版,选中两个图后,然后在绘图工具栏上最左边的“绘图按钮”,还可以对其的文字环绕和对齐方式进行改变。流程图可以给我们清楚的展现出一些复杂的数据,让我们分析或观看起来更加清楚明了。一般在企业、公司、医疗、教学、生产线上等都会派上非常大的作用,一个工场的生产流程,一个公司的运营模式都只需要用一张流程图就可以简单的概括出来,所以制作流程图是办公人员必备的武器之一。
工具/原料
word 2003
方法/步骤
1
新建一个word 文档,通过“视图”-“工具栏”-“绘图”,如下图1,显示“绘图工具栏”,如下图2;
2
单击“绘图”工具栏上的“自选图形”,然后选择“流程图”,这里就可以看到众多制作流程图时所用到的形状了,大家可以选择自己喜欢的的形状;
单击要绘制流程图的位置,此时会出现个虚框;
在绘图画布上插入你选择的图形,然后插入;
我们再重复上述步骤,插入多种不同的图形,(如下图,我已经插入了很多种不同的图形);
接下来,我们要建立各种图形之间的连接了。这里我们使用Word提供的一个非常好用的自选图形——连接符来建立连接。 连接符的选择见下图;
选择连接符自选图形后,将鼠标指针移动到对象上时,会在其上显示蓝色连接符位置,这些点表示可以附加连接符线的位置;
我们首先用带箭头的肘形线连接符和直线连接符将图形连接到一起,如图;
绘制折线箭头;
接下来,我们需要在图形中添加文字。用鼠标右键单击形状,单击“添加文字”并开始键入。
我们随便录入文字;
制作好后,我按住左键不放,框选所有图形,点击右键,组合;
13
一个简单的流程图就设计好了,大家可以按照自己的工作需要进行更复杂的设计。打开绘图软件,选择“流程图”模板。
选择“同步”图形,拖动它到画布上。
添加一个开始步骤,通常是一个圆形。
添加一个结束步骤,通常是一个矩形。
将同步图形与开始步骤连接起来,表示该流程从此处开始。
将同步图形与结束步骤连接起来,表示该流程到达此处结束。
添加其他需要同步的流程图形,将它们连接到同步图形上。
给每个流程图形添加文字说明,以便更好地理解流程。
根据需要调整每个图形的大小和位置,以使流程图更加清晰易读。
保存并分享您的同步流程图。
注意:在同步图形中,多个流程会在同一时间段内运行,因此它们是对等的。在绘制同步流程图时,需要确保每个流程都在同一时间段内运行,并且在同步图形中没有先后顺序。
欢迎分享,转载请注明来源:内存溢出

 微信扫一扫
微信扫一扫
 支付宝扫一扫
支付宝扫一扫
评论列表(0条)