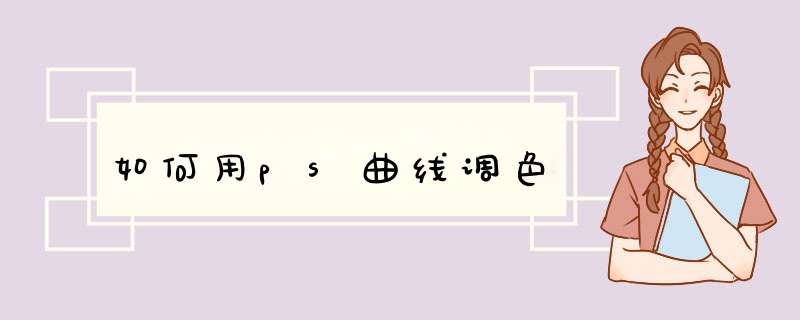
用PHOTOSHOP局部调整亮度的方法为:
1、首先我们在ps中打开我们要进行局部亮度调整的。
2、接着我们使用快速选择工具,把要进行调整的局部区域圈起来。
3、接着我们进行调整亮度对比度,调整好后,我们点击后方的确定。
4、然后我们就可以看到经过我们局部调整亮度的了。
1、首先把照片在PS里打开。
2、在右侧图层上方有一个调整。(如果没出现可以在窗口把调整打勾)
3、然后点“曲线”(当然这里的亮度、色阶、曝光度等这些命令也能调亮)
4、鼠标左键拉动这条线会发现慢慢变亮,调到合适为止。
5、有时图层比较多,担心会把其他图层调亮,这里可以在曲线图层那里右键---创建剪贴蒙板。
6、会看到如图所示,有一个向下打的小剪头,说明创建成功了。
7、完成效果图。
1、双击桌面图标,打开Photoshop。
2、点击打开。
3、选中想要调整亮度的,点击打开。
4、点击菜单‘图像’,在次级菜单中找到‘调整’,点击‘调整’,选择‘亮度对比度’。
5、滑动指针或输入数值即可改变的亮度,调整完毕后,点击‘确定’保存。
PHOTOSHOP中的曲线位置:菜单栏中的图像调整-曲线。
或者按快捷键Alt+I,再按A,最后按V,也可以调出曲线对话框。拉动对话框中的输出和输入调节杆,向上拉动越亮,向右拉动越深。
Photoshop中有不少方法可以调整照片亮度及色调。一般初学者很多都会用“亮度/对比度”及“色彩平衡”进行调整。我个人则比较喜欢用曲线(Curves)调整照片。可能有些摄友会说,曲线好像很复杂很难用,其实只要看完以下的简单介绍,你也可学会用曲线(Curves)来处理照片。 测试照片原图 不同曲线调整对于对比度/亮度的效果 1S型曲线(增加反差)- 按图1的两点位置,将曲线向内推,照片反差会相应提高。 2反S曲线(降低反差)- 按图2的两点位置,将曲线向外拉,照片反差则会下降。 3曲线向上(增加亮度)- 按图3的中间点,将曲线向上拉,照片亮度会相应提高。 4曲线向下(降低亮度)- 按图4的中间点,将曲线向下拉,照片亮度则会下降。 利用曲线调整照片色调 要调整照片颜色,首先要了解,一张相片的色调,是由RGB(Red、Green、Blue)三个通道组成的。在曲线功能中,要调整颜色,则要先在通道位置选择要调整的颜色曲线。 1红色Red 曲线向上(增加红色Red)/ 向下(增加青色Cyan) 2绿色Green 曲线向上(增加绿色Green)/ 向下(增加洋红色Magenta) 3蓝色Blue 曲线向上(增加蓝色Blue)/ 向下(增加Yellow) 范例:利用曲线处理日落照片 在此我拿了一张日落拍摄的照片作为范例。原照片未经处理,照片颜色比较暗淡,落日的感觉不够强烈。我们试一下用 Photoshop为照片增加反差及调整成金的落日效果。 照片原图 调 整成金的落日照片: 1红色Red 曲线向上(增加红色Red) 2蓝色Blue 曲线向下(增加Yellow) 3S型曲线 增加反差 完成图 更多的调整效果 如果觉得金的落日照太普通,也可以试试改变一下设定,做出神秘的蓝调。 1红色Red 曲线向下(增加青色Cyan) 2蓝色Blue 曲线向上(增加蓝色Blue) 3S型曲线 增加反差 完成图 结论 虽然Photoshop的功能十分强大,有些调整工具看似复杂,但其实只需简单调整数个步骤便可以增添不同的色彩效果,为照片带来更多变化和吸引力,各位也不妨试试。《调整照片亮度的简单方法》1 把显示器调整到标准亮度。如无测试卡可用已知正常照片代替。
2 在PHOTOSHOP中打开要调整的照片。
3 点“图像 / 调整 / 色阶”,显示“直方图”。
4 如果“山脚”没达到左右边框,就把左右的三角拖到“山脚”。
如果“山脚”已达到左右边框,这一步就省了。
5 移动中间的三角,调整亮度明暗到合适。点“好”。
6
完成。
《局部调整照片亮度的方法》
1使用PS的“套索工具”把想调亮的区域圈出来;
2点“选择 / 羽化”,“羽化半径”在文件为1M左右时可以设为40--50,
点“好”,这时如果刚才画的区域线只略有缩小,就是“羽化半径”
设得合适;
3这时就可以使用上边《调整照片亮度的简单方法》所讲述的方法来调整了;
4此方法可以反复使用,直到满意。
色阶的调整如果想细腻一点可以在图象栏中点击模式下面的16通道,然后调整—色阶调整完毕再返回8通道保存。
欢迎分享,转载请注明来源:内存溢出

 微信扫一扫
微信扫一扫
 支付宝扫一扫
支付宝扫一扫
评论列表(0条)