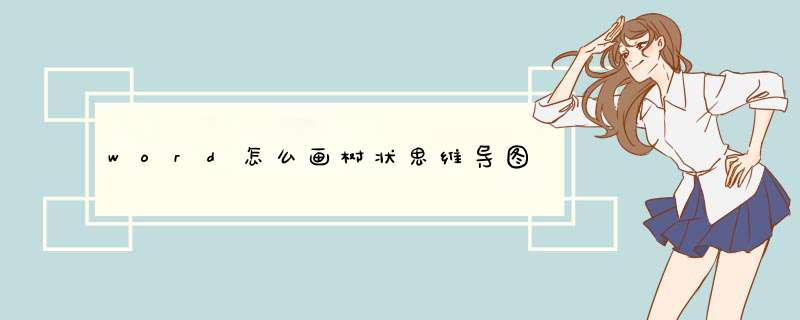
首先我们需要先打开word,进入到主界面,在主界面进行先关的 *** 作即可作出树状图。
之后点击word主界面左上角功能区域的“开始”→“插入”→“图形”,进入到插入树状图的图形 *** 作选项卡。
我们在形状选项卡中,选择一个自己树状图需要的图形即可,之后点击这个图形,就可以开始插入树状图的图形。
之后我们在word中画出树状图的基本形状和位置,大小和位置调整的差不多合适位置即可。
我们点击一个形状,会出现周围很多的点,通过拉动和变动点,可以调整形状的大小和方向。鼠标放在中间,按住不动可以移动位置。
之后我们双击一个图像,就可以打开给图形编辑的界面,根据自己的需要编辑即可。
之后我们用如图的工具,设置好自己需要的样式即可,不过一般就是选择颜色和阴影,自己点击上诉功能,在里面选择即可,如图所示。
之后在左侧点击“添加文字”,我们在形状中输入文字即可。
之后将形状中的文字选中,鼠标右键点击,在d出的对话框中,选择字号、横竖、颜色即可设置成自己需要的样式。
最后我们将所有的图像输入好文字,如图所示。
之后我们在次点击“插入”→“形状”,选中一种箭头,我们点击箭头,调整箭头的大小和方向,还可以设置颜色,之后就像整个word的树状图,设置完成。
1、首先,打开Word软件,点击插入选项卡,点击形状功能,点击圆角矩形。2、在编辑区中拉出一个圆角矩形,再对着矩形上的菱形按住左右方向拉动可以调节圆角的弧度。
3、右击圆角矩形,点击添加文字,就可以在矩形框中输入文字。
4、再点击插入选项卡,形状功能里的曲线。在红箭头所示按顺序点出三个点,绘制出曲线。
5、选中曲线,点击格式选项卡,点击边框,设置颜色,设置粗细。
6、再点击开始选项卡,点击复制按钮,再点击粘贴,出现第二条曲线。再点击格式,垂直旋转。移动到下方。
7、继续复制粘贴出第三条曲线,对着右侧控制点按住拉动调节形状。
8、调好后,同样再复制粘贴多一条出来。然后再执行格式,垂直旋转。移动好位置。
9、继续点击插入,形状,矩形,绘制出矩形框。并点击填充工具,填充需要的颜色。
10、把矩形框向下复制多几个,并排放好位置。继续点击曲线绘制出导图上需要的线条。
11、点击插入选项卡,点击艺术字,点击一种艺术字体,拉到导图上需要的位置,输入需要的文字。这样导图就做好了。
在Word中制作思维导图的步骤如下:
打开一个新的 Word 文档。在 Word 菜单栏点击“插入”选项卡,然后点击“形状”下拉菜单,选择圆形或矩形等形状,并将其拖到文档中心,作为思维导图的中心主题。选中中心主题形状,点击内部的小“箭头”,在d出的菜单中选择“添加形状”,添加支线条并连接到主题形状,以代表思维导图的第一层级。选中支线条,在同样的菜单中重复上述 *** 作,添加新的形状,代表思维导图的第二层级。可以根据需要继续增加新的形状和连接线,直到构建完整的思维导图。在每个形状中输入所需内容,并可调整字体、颜色、样式等,以便更好地突出显示。可以使用缩放功能,调整整个导图的大小,以便满足打印或嵌入其他文档的需要。最后检查无误后保存或打印。打开Word文档,选择“插入”菜单,在“形状”下拉菜单中选择圆形或者矩形等形状,用鼠标将其拖到文档中心并调整大小,作为思维导图的主题。选中主题形状,点击“插入形状”上方的“箭头”按钮,选择“添加形状”,添加支线条并连接到主题形状,以代表思维导图的第一层级。选中支线条,重复 *** 作2的步骤,在支线条上添加新的形状,代表思维导图的第二层级。可根据需要,继续增加新的形状和连接线,直到构建完整的思维导图。在每个形状中输入所需内容,并可调整字体、颜色、样式等,以便更好地突出显示。可以使用缩放功能,调整整个导图的大小,以便满足打印或嵌入其他文档的需要。最后检查无误后保存或打印。、此外,绘制思维导图,可以借助极简式专业思维导图软件-『MindNow思维导图』。
1、简约易用,多端互通,小白一秒上手
简约的界面风格,非常适合新手小白使用, *** 作简单,具有在线版本与客户端,电脑不在身边的,还可以使用手机微信小程序版本,文件实时同步;
2、导图设置丰富,灵活自由度高,激发创造性思维灵感
40+快捷键流畅 *** 作 12种布局,26种主题背景,美观有个性 支持插入,外链,数学公式,添加附件,概要,无节点限制,导图和大纲一键切换!
3、超丰富模板,一键套用
海量知识模板库,覆盖读书笔记、职场技能、考研考证等20+细分领域,满足企业及个人知识库的多方位需求。
4、云端存储,多格式导出,一键分享
支持云端实时存储,多端互通,一键分享,多格式导出,文件夹可加密,可设置偏好设置等,是更专业的思维导图软件!
将思维导图保存为格式(如PNG、JPEG等),然后在Word文档中插入即可。
具体方法是:在Word文档中选择相应位置,点击插入菜单,选择,然后从计算机中选择保存好的思维导图即可。
另外,绘制思维导图,可以借助极简式专业思维导图软件-『MindNow思维导图』。
1、简约易用,多端互通,小白一秒上手
简约的界面风格,非常适合新手小白使用, *** 作简单,具有在线版本与客户端,电脑不在身边的,还可以使用手机微信小程序版本,文件实时同步;
2、导图设置丰富,灵活自由度高,激发创造性思维灵感
40+快捷键流畅 *** 作
12种布局,26种主题背景,美观有个性
支持插入,外链,数学公式,添加附件,概要
无节点限制,导图和大纲一键切换
3、超丰富模板,一键套用
海量知识模板库,覆盖读书笔记、职场技能、考研考证等20+细分领域,满足企业及个人知识库的多方位需求。
4、云端存储,多格式导出,一键分享
支持云端实时存储,多端互通,一键分享,多格式导出,文件夹可加密,可设置偏好设置等,是更专业的思维导图软件!
1、打开软件程序进入主窗口,点击新建。
2、默认选择文字,点击空白文档的加号完成新建。
3、菜单栏点击插入,插入功能区点击思维导图。
4、d出新窗口,点击新建思维导图。
5、其中可以选择空白思维导图,还可以选择现有的思维导图模板。
6、左侧可以选择思维导图、逻辑图、树状组织结构图和组织结构图。
7、以使用现有模板为例进行说明,选择需要使用的思维导图模板点击使用此模板并进入编辑页面。
Word软件自带的绘图工具并不是专为制作思维导图而设计,但是我们可以通过一些简单的技巧来利用Word软件制作思维导图,以下是具体步骤:
打开Word文档,找到“插入”选项卡,选择“形状”下拉菜单中的“基本形状”,然后选择合适的形状,如圆形、方形、梯形等。将所选形状放置在文档中,并双击进入编辑模式,在里面输入关键词或主题,如“工作计划”、“学习任务”等。重复以上步骤,制作出所有需要的主题和关键词,并将其排列在一个逻辑顺序上,建立起层次结构。连接各个形状。选中两个相邻的形状之间,然后从“形状”菜单中选择“直线连接”或“曲线连接”功能,用直线或曲线将它们连接起来,并可以在连接线上添加文字。添加颜色和样式。为了让思维导图更加清晰、有趣,可以给不同的形状添加颜色、填充、阴影、边框等不同的样式特征,以便于区分和强调不同的概念和主题。需要注意的是,Word制作思维导图的功能和效果相对较为简单和有限,如果想要制作更复杂和高效的思维导图,建议使用专业的思维导图软件如XMind、MindNow、MindManager等。
此外,『MindNow思维导图』是一款非常优秀的导图软件,界面清晰明了,没有多余的内容,很容易上手 *** 作。
1、极简风格,简单易上手,对新手用户非常友好
2、丰富思维导图结构,灵活自由度高,激发创造性思维灵感
3、提供了超多的模板,可以帮助用户快速制作各种类型的思维导图
4、具有云端存储功能,随时随地与其他设备同步查看和编辑
1、打开软件程抄序进入主2113窗口,点击新建。2、默认选择文4102字,点击空白文档的加号完成新建。1653
3、菜单栏点击插入,插入功能区点击思维导图。
4、d出新窗口,点击新建思维导图。
5、其中可以选择空白思维导图,还可以选择现有的思维导图模板。
6、左侧可以选择思维导图、逻辑图、树状组织结构图和组织结构图。
7、以使用现有模板为例进行说明,选择需要使用的思维导图模板点击使用此模板并进入编辑页面。
欢迎分享,转载请注明来源:内存溢出

 微信扫一扫
微信扫一扫
 支付宝扫一扫
支付宝扫一扫
评论列表(0条)