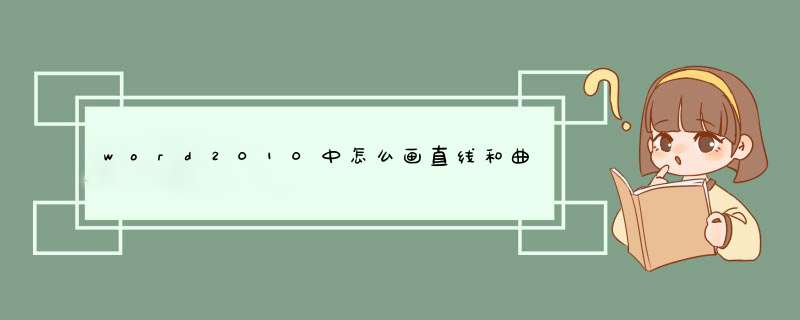
在使用word文档的过程中,我们很多时候都需要对文中的图案进行简单的编辑,这就会用到基本图线直线和曲线。那么下面就由我给大家分享下word2010中画直线和曲线的技巧,希望能帮助到您。
word2010中画直线和曲线的步骤如下:
步骤一:如图所示,我们需要在文档的空白处添加直线和曲线。
步骤二:点击上方“插入”选项卡下“形状”-“直线”按钮,如图所示,进行直线绘制
步骤三:接着就会在编辑界面看到“十”字光标,鼠标左键按住光标,拖动鼠标,即可进行直线的绘制,如图所示。
步骤四:绘制完成后,我们可以通过上方“格式”选项卡中的属性对直线进行一定的设计如图所示。
步骤五:首先,点选“插入”选项卡下“形状”-“曲线”按钮,在文档中进行曲线绘制如图所示。
步骤六:接着,按住鼠标左键,拖动鼠标,松开一下即标记一个节点,依次完成曲线的绘制,如图所示。
步骤七:按照上述 方法 ,我们就可以完成直线和曲线的绘制了。
word2010中怎么画直线和曲线相关 文章 :
★ word2010中怎么画直线和曲线
★ word2010中如何绘制直线和曲线
★ Word2010如何画线
★ 如何在word2010张画各种线
★ word制作曲线图的教程
★ word中画出曲线的教程
★ 如何在word中绘制曲线
★ word怎么画直线的两种方法
★ word中输入直线的两种方法详解
★ word中怎么绘制折线图的两种方法
var _hmt = _hmt || []; (function() { var hm = documentcreateElement("script"); hmsrc = ">在做年终汇报和 年终 总结 的时候,经常要把数据经行统计,而且数据统计要做的简单明了,直观抢眼,这样才能受到领导的赏识,那么下面就由我给大家分享下word制作折线统计图的技巧,希望能帮助到您。
word制作折线统计图 方法 一步骤一:新建一张Word文档,单击插入————图表,d出数据表,填充好数据,关闭对话框,现在你就可以看到一个条形统计图了。
word制作折线统计图方法图1
word制作折线统计图方法图2
word制作折线统计图方法图3
步骤二:右键条形统计图,选择“折线图”,打开图标类型对话框,选择“折线图”,在子图表类型里面选择一种折线图类型。单击确定,就可以看到折线图了。
word制作折线统计图方法图4
word制作折线统计图方法图5
word制作折线统计图方法图6
步骤三:双击折线图数据系列,打开数据系列格式对话框,选择“图案”标签,在里面可以设置折线的颜色和粗细,“坐标轴”标签可以设置坐标轴,“误差线”标签用来设置误差线,后面的“数据标签”和“选项”还可以设置折线图的一些内容。
word制作折线统计图方法图7
word制作折线统计图方法图8
word制作折线统计图方法图9
word制作折线统计图方法图10 word制作折线统计图方法二
步骤一:打开Word,点“插入”——“图表”,d出插入图表对话框。
word制作折线统计图方法图1
步骤二:在插入图表对话框内,我们可以看到有很多类型的图表,这里我们选择“XY散点图”里的“带直线的散点图”,而不选择“折线图”,原因是Word中的折线图适合用来做不同个体之间的对比,并不适合用来做上面提到的这种对单一数据进行分析的这种情况。
word制作折线统计图方法图2
步骤三:选择确定之后会出现折线图跟一个表格,表格内就是XY轴数值,这时就可以把你需要研究的数据输入进去了。这里可以把表格上的“X值”、“Y值”换成你需要的名称,比如天数什么的。
word制作折线统计图方法图3
步骤四:数据输入完毕后,可能X轴上面的数值并不是你想要的(比如最大值、每小格的值等等),可以点击选中X轴坐标,然后右击选择“设置坐标轴格式”,进行设置。
word制作折线统计图方法图4
步骤五:设置坐标轴窗口里主要设定一下“边界最大值”和“单位主要值”就可以了。这里我设置最大值为5,单位为05,可以看到X轴上每隔05就有一格。
word制作折线统计图方法图51新建文件,打开word。
2点击“插入”,再点击“图表”。
3选择折线图,选中你需要的格式之后点击确定
4插入之后可以看到会d出一个excel表格。
5折线图的内容和数据可以在EXCEL表上进行设置和输入,修改数据之后折线图也会跟着变化。
6最后完成了将EXCEL表直接关闭就可以了,这就是制作折线图的过程。
欢迎分享,转载请注明来源:内存溢出

 微信扫一扫
微信扫一扫
 支付宝扫一扫
支付宝扫一扫
评论列表(0条)