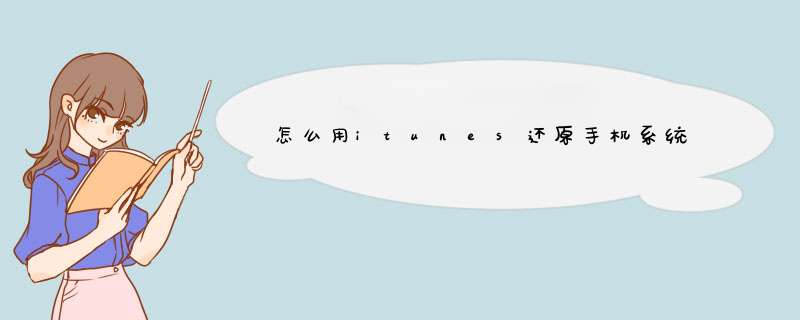
2继续按住HOME键,直到屏幕上出现了iTunes连接的画面后,就进入了恢复模式
3把进入恢复模式的iPhone连接上电脑,iTunes会自动检测出有一台恢复模式的iPhone,按恢复按钮就可恢复系统,不过系统会被自动升级成最新版本。如果需要恢复到指定iOS版本,则需要手动下载对应的iOS版本,并按住键盘“Shift”键后再点击“恢复”按钮即可选择本地iOS固件升级,此时同样需要备份SHSH。
如果您的苹果手机复原了或者遇到其他问题需要恢复,可以按照以下步骤进行 *** 作:
1 在电脑上连接 iPhone,并启动 iTunes。确保您使用的是最新版本的 iTunes。
2 通过 USB 线将您的 iPhone 连接到电脑上。此时,在 iTunes 主界面左上角可以找到「设备」按钮,点击该按钮确保已正确识别到您的 iPhone。
3 在 iTunes 中进入「概要」页面,在该页面下面可以找到「恢复 iPhone」这一选项。
4 在d出的窗口中,将显示有关 iOS 版本号、设备名称和序列号信息,点击「恢复」或「还原」即可。
5 在确认提示框中,选择「恢复 iPhone」就可以开始恢复过程了。这会删除您的设备所有内容并重新安装 iOS。
6 如果您的设备为锁定状态或出现无法进入 iPhone 恢复模式的错误提示,则需尝试 DFU 模式来进行恢复,具体 *** 作方法您可以在苹果官方网站上找到相关介绍。
注意:iPhone 恢复会抹掉设备上的所有数据,所以在进行 *** 作之前,一定要提前备份好重要的文件和数据。否则恢复后将无法找回设备中已丢失的数据。
工具:(1)电脑
(2)iTunes(112版本)
(3)iPhone手机
使用iTunes备份和恢复数据的步骤是:
1、安装好的iTunes软件(以112官方版为例),用数据线将要 *** 作的iPhone手机连接到电脑上,iTunes会自动识别iPhone手机,点击iPhone手机图标,就可以成功连接到手机;
2、在左侧功能栏中,找到“摘要”功能,鼠标左键单击进入界面,在右侧界面中会显示手机的信息,在备份选项中找到“自动备份”和“手动备份和恢复”两个选项;
3、在“手动备份和恢复”中找到“立即备份”选项,鼠标左键单击,即开始备份手机中的数据。需要等待几分钟,就完成了数据的备份。在“设备偏好设置”中找到“设备”,鼠标左键单击即可看到刚才的备份。
4、如果要对手机进行恢复数据,鼠标左键单击选择“恢复备份”选项,会d出最近备份的数据,单击选择“恢复”即可完成手机的数据恢复。
2 苹果最新itunes怎么恢复备份
iTunes备份数据方法
一、首先将iOS设备(iPhone/iPad)通过数据线连接电脑,本文以iPad 2备份数据为例;
二、iOS设备连接电脑后,打开iTunes工具,然后点击设备图标,进行iTunes设备管理主页,之后点击界面上的“立即备份”,如下图所示。
三、点击立即备份后,iTunes工具会自动备份设备数据,我们在工具上部可以看到备份进入,如下图所示。
四、等到备份完成后,在iTunes界面中部的“备份”界面中,就可以看到“最新备份”时间等信息了,如下图所示。
通过以上大致的四个步骤,就可以成功完成iOS设备数据备份了,下面我们再来看看备份之后如何恢复e5a48de588b67a6431333363363431数据。
iTunes恢复备份数据方法
备份数据方法介绍完成之后,下面我们再来看看数据恢复方法。由于很多用户是刷机前备份数据,刷机完成后,需要重新恢复备份的数据,具体的方法如下。
一、依旧是将iOS设备通过数据线与电脑连接;
二、然后依旧是打开iTunes工具,然后点击设备图标,进行iTunes设备管理主页,之后这里改成点击界面上的“恢复备份”,如下图所示。
三、然后会d出一个“从备份中恢复”对话框,这里可以找到之前多次备份的数据,我们找到之前最新的一次备份,然后点击下面的“恢复”,如下图所示。
四、接下来iTunes工具会自动会iOS设备恢复到之前备份的数据状态,等待其自动完成就可以了,如下图所示。
等待数据恢复成功后,iOS设备会自动重启,重启之后,就可以看到数据都回来了!
3 itunes备份恢复
iPhone从iTunes备份步骤;
将 iPhone 设备连接到装有最新版本 iTunes 的电脑。打开 iOS 设备的“摘要”标签。可通过以下方法访问此标签:按下组合键“Ctrl+S”打开侧边栏,在 iTunes 的设备下选择 iPhone 设备。
点按“立即备份”按钮开始备份 iPhone 数据。要验证是否成功完成备份,请打开 iTunes“偏好设置”并选择“设备”标签。设备的名称将与备份创建的日期与时间一起显示。
iPhone从iTunes恢复步骤:
方法一:按下组合键“Ctrl+S”打开侧边栏,在 iTunes 的设备下选择 iPhone 设备,点击“恢复备份”按钮恢复备份的数据。
方法二:使用iCloud备份恢复。通过 Wi-Fi 连接到互联网,连接到电源,锁定屏幕,另外,只要从“设置 > iCloud >; 储存与备份”中选取“立即备份”,通过 Wi-Fi 将设备连接到互联网,就可以手动备份。在使用 iOS 5 或更高版本的新设备上使用“设置助理”时,选取“从 iCloud 云备份恢复”,然后输入 iCloud 帐户和密码。可以看到每个已启用备份的设备的三个最新备份。从中选取要恢复的备份。设备重新启动之后,会恢复设置和帐户,且“备份”开始下载已购买的音乐、电视节目、app、图书、相机胶卷以及其他内容。为了获得最佳电池性能,请保持设备与电源连接,直到完成恢复。可能会提示输入设备上已启用的所有帐户的密码。
4 itunes备份的系统怎么恢复
点击iTunes菜单栏Store---对这台电脑授权,将你的iPhone连上电脑,在设备概览页面将“手动管理音乐和视频”选项勾上,这样设置下你就可以自主选择同步你想要同步的音乐和视频了;
首先为大家简要介绍一下iTunes备份数据的方法,现在开始对iPhone手机里的资料数据进行备份;
点击左边栏的“设备”--鼠标右键--“备份”;
你每次对手机进行数据更新后,都可以用这种方法对手机里新数据进行备份,下次不小心被抹掉数据后可以通过“从备份恢复”,恢复到你之前备份的那个版本。
好了,其实备份和恢复备份的方法是差不多的,两者所处位置也相同,所以会备份的朋友应该就会恢复备份了。
5 怎么把itunes备份的东西恢复到手机上
很多时候由于没有做备份,重装系统后,有很多东西都不见了。
计算机里数据繁多,如果平常没有管理好数据,那备份是一件很头痛的事。今天,我要教你的是,怎样对iTunes作出备份,重装系统后,又怎样从备份中恢复。
1确认你的计算机的分区。我有三个C盘、D盘、E盘。
2确认iTunes所有资源都放在C盘以外的分区中(如 音乐 / ** / 等等)。 如果还不知怎么管理你的多媒体资料,那么请看《手把手教你管理iTunes多媒体资料》。
3到”我的音乐”,把数据夹”iTunes”,整个复制到C盘以外的分区中。 4重装系统后及安装iTunes后,把上一步中,已备份的iTunes数据夹,整个放回到”我的音乐”里面,把原本的iTunes数据夹覆盖。
6 iphone怎么从itunes备份恢复
iPhone从iTunes备份步骤;
1 将 iPhone 设备连接到装有最新版本 iTunes 的电脑。打开 iOS 设备的“摘要”标签。可通过以下方法访问此标签:按下组合键“Ctrl+S”打开侧边栏,在 iTunes 的设备下选择 iPhone 设备。
2 点按“立即备份”按钮开始备份 iPhone 数据。要验证是否成功完成备份,请打开 iTunes“偏好设置”并选择“设备”标签。设备的名称将与备份创建的日期与时间一起显示。
iPhone从iTunes恢复步骤:
方法一:按下组合键“Ctrl+S”打开侧边栏,在 iTunes 的设备下选择 iPhone 设备,点击“恢复备份”按钮恢复备份的数据。
方法二:使用iCloud备份恢复。通过 Wi-Fi 连接到互联网,连接到电源,锁定屏幕,另外,只要从“设置 > iCloud >; 储存与备份”中选取“立即备份”,通过 Wi-Fi 将设备连接到互联网,就可以手动备份。在使用 iOS 5 或更高版本的新设备上使用“设置助理”时,选取“从 iCloud 云备份恢复”,然后输入 iCloud 帐户和密码。可以看到每个已启用备份的设备的三个最新备份。从中选取要恢复的备份。设备重新启动之后,会恢复设置和帐户,且“备份”开始下载已购买的音乐、电视节目、app、图书、相机胶卷以及其他内容。为了获得最佳电池性能,请保持设备与电源连接,直到完成恢复。可能会提示输入设备上已启用的所有帐户的密码。
7 苹果手机怎么在itune恢复备份
iTunes备份数据方法:
一、首先将iOS设备(iPhone/iPad)通过数据线连接电脑,本文以iPad 2备份数据为例;
二、iOS设备连接电脑后,打开iTunes工具,然后点击设备图标,进行iTunes设备管理主页,之后点击界面上的“立即备份”,
三、点击立即备份后,iTunes工具会自动备份设备数据,我们在工具上部可以看到备份进入,
四、等到备份完成后,在iTunes界面中部的“备份”界面中,就可以看到“最新备份”时间等信息了,
通过以上大致的四个步骤,就可以成功完成iOS设备数据备份了,下面我们再来看看备份之后如何恢复数据。
8 itunes怎么恢复备份到新手机
按住 Ctrl 并点按 iTunes 窗口左侧的 iPhone 或 iPod touch 图标,或右键点按该图标,然后选取备份或从备份恢复
点确定,开始备份,或者恢复更新 iPhone、iPad 或 iPod touch 将设备连接到电脑。
当 iPhone、iPad 或 iPod touch 显示在 iTunes 中的“设备”下时,将其选中。选择“摘要”标签。点按“检查更新”:
恢复 iPhone、iPad 或 iPod touch
对设备使用“恢复”功能是标准故障诊断程序的一部分。恢复设备将删除设备中的所有数据,包括歌曲、视频、通讯录、照片、日历信息及其他任何数据。所有设置都将恢复到其出厂状态。
将设备连接到电脑。
当 iPhone、iPad 或 iPod touch 显示在 iTunes 中的“设备”下时,将其选中。
选择“摘要”标签。
选择“恢复”选项。
当系统提示您在恢复之前备份设置时,选择“备份”选项(如下图所示)。如果您刚刚备份过设备,则无需重新创建备份。
在 iTunes 提示时选择“恢复”选项(只要备份过设备,就不必担心恢复电话的问题)。
恢复过程完成后,设备将重新启动,启动时会显示 Apple 标志
仅 iPhone:仅就 iPhone 而言,恢复之后,iPhone 将显示“连接 iTunes”屏幕。保持设备连接,直到“连接 iTunes”屏幕消失或看到“iPhone 已被激活”。如果 iTunes 未连接至 Inter,则无法完成该步骤。
最后一步是从之前的备份恢复设备。设备恢复后(就 iPhone 而言),在其激活过程中您应该可以在 iTunes 中看到以下内容:
选择要恢复的设备备份,然后选择“继续”按钮以完成设备的恢复。
如果不想从备份执行恢复,请选择“设置为新设备…”。如果想要保留 iTunes 之前做出的备份,请务必备份相应目录,然后再选取“设置为新设备”。要了解有关将设备设置为新设备的更多信息,请参阅“如何将您的 iPhone、iPad 或 iPod touch 设置为新设备”。
iTunes 会将备份文件放在下列位置:
在 Mac 上:~/资源库/Application Support/MobileSync/Backup/
在 Windows XP 上:\\Documents and Settings\\(用户名)\\Application Data\\Apple puter\\MobileSync\\Backup\\
在 Windows Vista 和 Windows 7 上:\\用户\\(用户名)\\AppData\\Roaming\\Apple puter\\MobileSync\\Backup\\
欢迎分享,转载请注明来源:内存溢出

 微信扫一扫
微信扫一扫
 支付宝扫一扫
支付宝扫一扫
评论列表(0条)